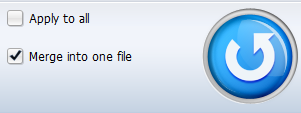How to use Video Converter for Win
Useful Article
Part 1: How to convert video and audio
Part 1. How to convert video and audio
Step 1: Load videos
Click the Add Files button to load video or audio files from your computer or other devices like USB device, camcorder, MP4 player, etc. You can also directly drag the files you want to convert to the main interface. Note that batch conversion is supported so you can add as many files as you like at one time.
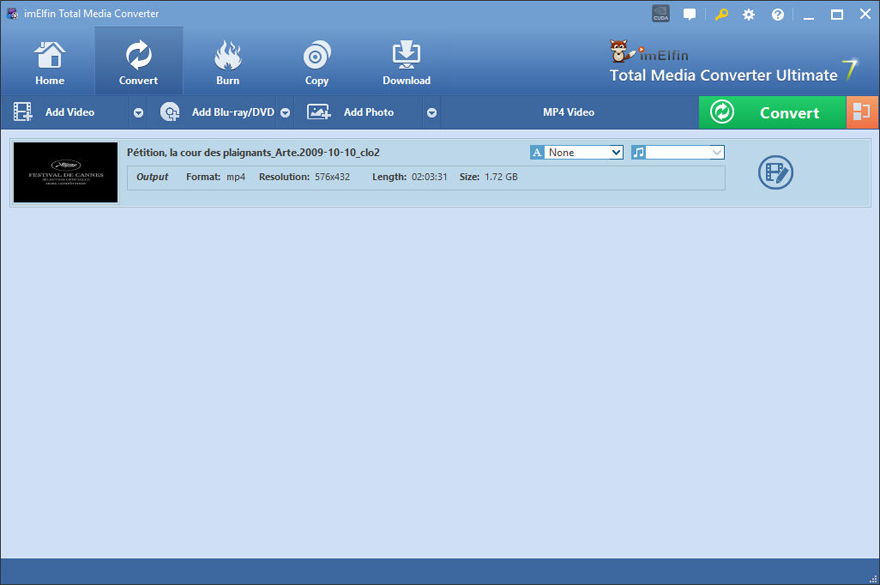
Step 2: Select an output format
select the format you want from the drop-down list.This software can convert video to various video formats like MP4, MOV, MKV, FLV, AVI, WMV, 3GP, etc. and video presets for portable devices like iPhone, iPad, iPod, Samsung, HTC, PSP, Xbox 360 and more are provided to let you convert videos to fit your devices. You also can click "Settings" to customize the output settings in details.
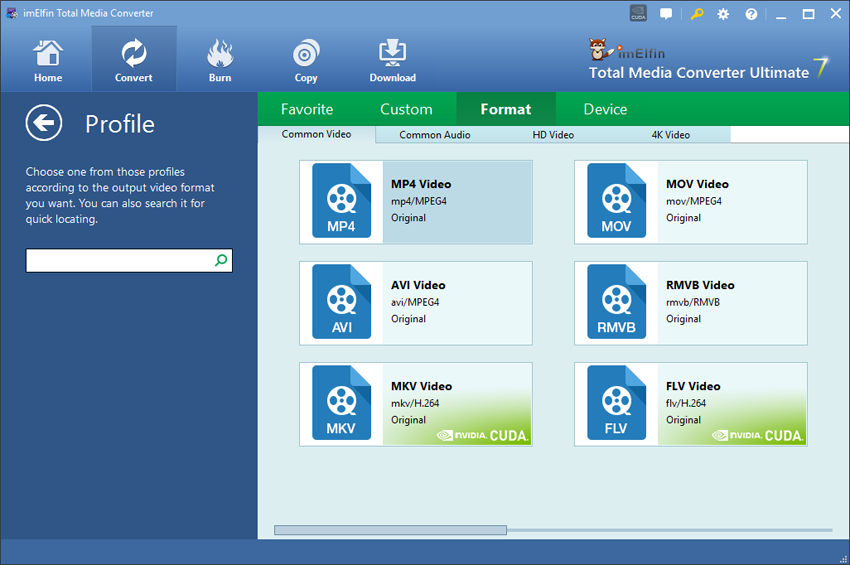
Step 3: Convert your files
When you're ready, click the Convert button to convert video. While converting videos, you can preview the video and set the actions like shut down computer and open output folder when conversion is completed.
Part 2. How to edit video
Step 1: Convert 2D to 3D
Video Converter supports to convert and burn plain 2D video to 3D with 6 different 3D effects: Red/Cyan, Red/Blue, Red/Green, Blue/Yellow, Interleaved, Side by Side. You can set it as you like.
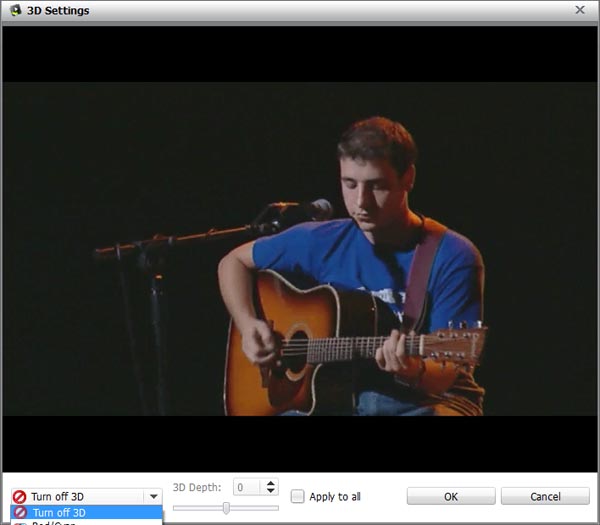
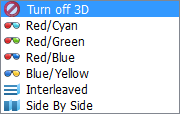
Step 2: Edit your videos
To start edit your photos or videos, just click the edit button, now you can crop, trim, add watermarks, insert subtitles or adjust video effects and more to personalize your DVD.
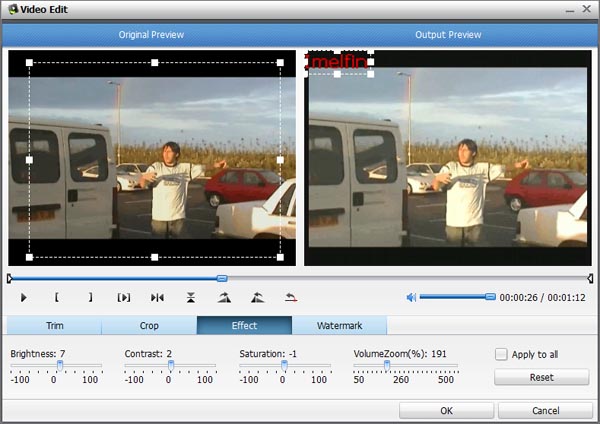
Step 3: Create Merged Item
Select multiple files and click "Merge into One" button to create a merged item in the file list.