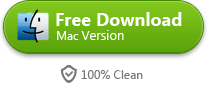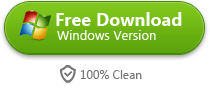How to Convert ISO to AVI
Sometimes we get ISO image files of DVD or Blu-Ray disc but don't know how to watch it. By converting ISO to AVI, we can play and watch the movie anywhere.
What is ISO format and how to open it?
In general, an ISO image file is generated when people rip a DVD or Blu-Ray disc, it's an archive file which contains all the stuff in the disc. When we download movies from internet this kind of file format is pretty common, especially for some special versions such as collecting several bonuses or interviews, etc.. In this situation a single video file cannot display these stuff well, that's why the uploader prefer the ISO format.
And how to open an ISO file? For physical way we can burn the ISO file to a DVD disc then play it by a DVD Player, so you need an ISO burning software and a blank DVD disc; for virtual way we need a Virtual CD/DVD-ROM software like the famous daemon tools. But the Virtual CD/DVD-ROM software requires some computer skills or you may feel at sea.
The better choice: Convert ISO to AVI
Neither the physical way nor the virtual way are all not good choices, here I recommend you convert ISO to AVI. Because:
- It's easier than using a Virtual CD/DVD-ROM software for watching the movie;
- It's cheaper than buying an ISO burning software and a blank DVD disc;
- By converting ISO to AVI, we can watch the movie anywhere we want. As almost all the computers, tablets, cellphones and smart TVs are supporting AVI files.
How to convert ISO to AVI?
We only need two tools: The free archived file extractor like 7-Zip, and the almighty video software Video Ultimate.
Step 1. Extract files from the ISO image
Download and install the archived file extractor I mentioned above, 7-Zip or WinRAR are all able to extract the files from ISO image. Then extract files from the ISO image.
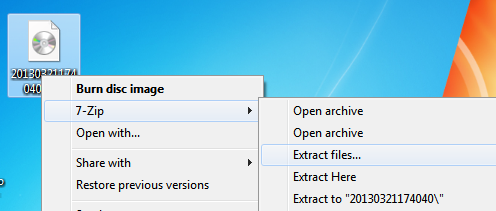
Step 2. Load the extracted files to Video Ultimate
Click the buttons above to download the Video Ultimate installation file, then run the software. Click the "Add Files" button, then find the files you just extracted from the ISO in last step. Just choose all the files then click "Open" you can load all of them to Video Ultimate.
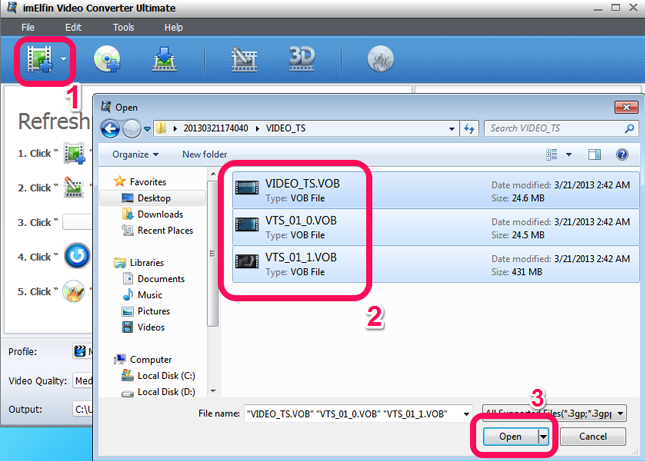
Step 3. Convert extracted ISO files to AVI
In the main window we can see the details of the files just imported. Double click one file we can have a preview in the right side window. After preview I find the first two files are menus which are not needed by me, so I only choose the last file, which is the biggest in size.
Then look down to the conversion settings area, we can choose to which format we want to convert the files, and customize the video&audio quality. In addition, if you want to convert all the imported files, but only want to get one AVI file, just choose "Merge into one file".
When all the setting are ready, click the blue round button to start the conversion.
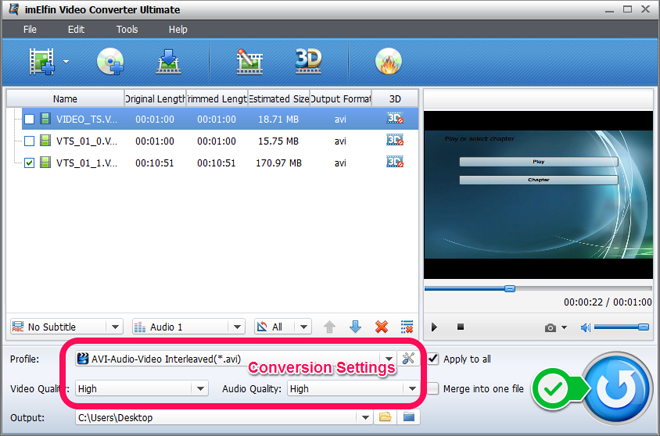
Wait for several minutes the ISO image will be converted to AVI, as one of the most popular video formats, I guess you are no longer worrying about how to watch it.