How to use Tunes Cleaner for Win
Useful Article
Step 1: Run Imelfin Tunes Cleaner
Once iTunes duplicates remover run, there are 4 types of options in the main interface. The "Start to Clean" option is designed to fix songs without intact tags like album, album cover, artist, name, year, genre, etc. The "Open Music Files" option guides you to fix external music folders from iMac, Macbook. The "Clean-up Duplicates" option is aimed to remove duplicate songs in iTunes or non-iTunes music folders. The "Load Saved Result" option leads you to load unrepaired songs which you backup for fixing again.
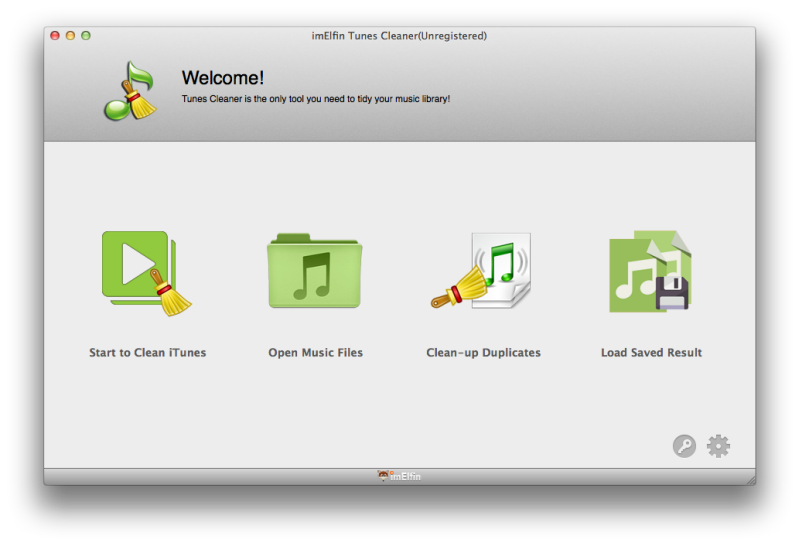
Step 2: Choose to clean up iTunes
Except for "Clean-up Duplicates" option, the other options which you click would automatically detect and scan iTunes music library or guides you to load source music folders from non-iTunes for scanning. After finishing scanning, the incomplete songs will display in specific categories for users to repair.
Step 3: Start to repair iTunes music library
You could check each song to fix one by one or simply press "Fix All" button to fix all mislabeled song information.
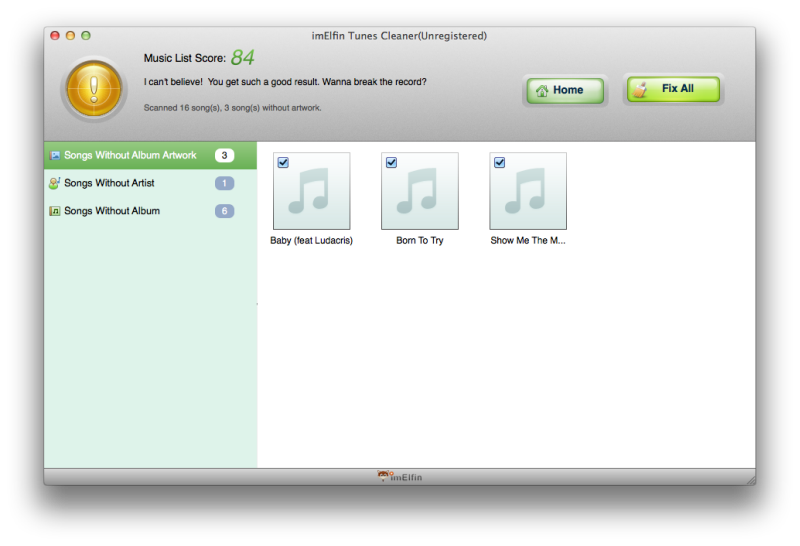
The missing music ID3 tags including missing artist, album cover and artwork will be shown up so soon.
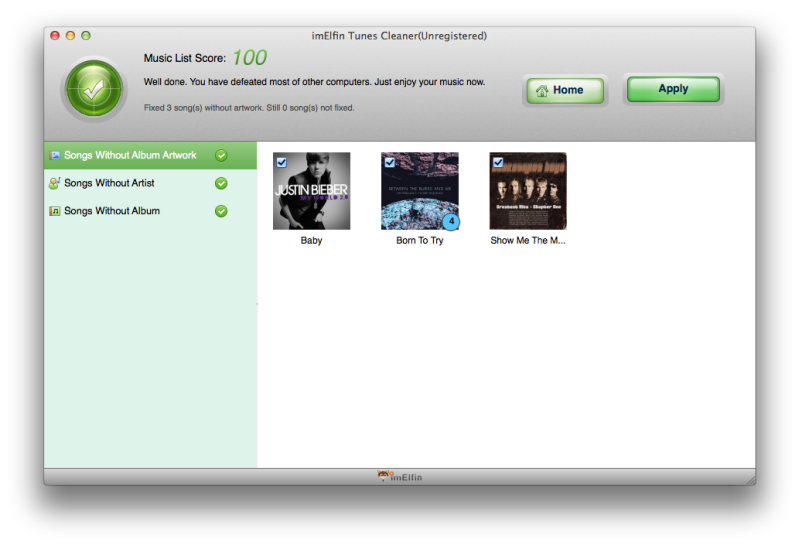
Step 4: Edit songs tags manually in need
After fixing songs, if the few unrecognized songs still display in the results, you can do manual fixing by clicking edit icon and complete music ID tags like Name, Artist, Year, Album, Genre. And you customize each song artwork cover by dragging downloaded songs into the cover area. Don't forget to click "save" button to save your edit info.
Step 5: Apply tag info to songs
Once all fixings are done, click "Apply" button to add missing ID3 tags to songs.
Step 6: Clean up duplicate songs in iTunes Window
As to "Clean-up Duplicates" option, it allows users to choose two types of scan mode (both Quick Scan and Deep Scan). The "Quick Scan" allows you to detect duplicates by Name, Artist, Album, File Size, Time. On the other hand, the "Deep Scan" uses advanced fingerprint technology and delete duplicates thoroughly. If you want to remove duplicates in iTunes library, please choose "Scan iTunes" to show duplicates. For music folder from non-iTunes, please click "Scan" button to find duplicate songs.
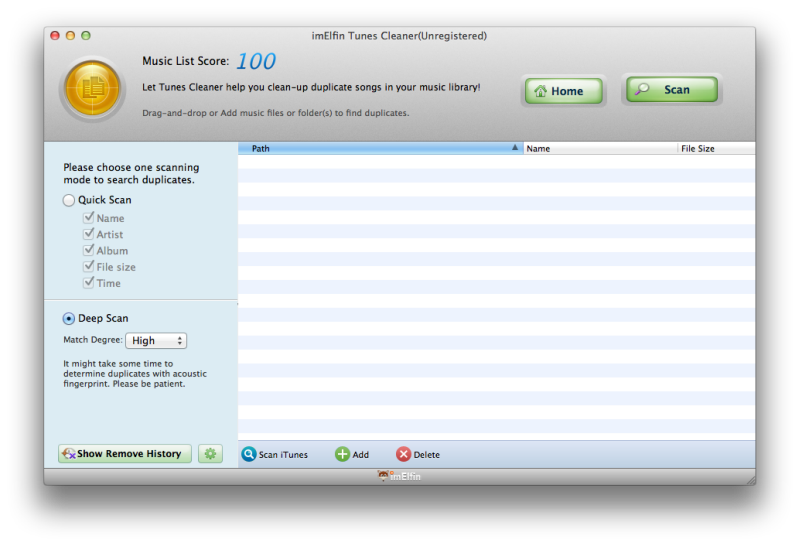
After a moment, all duplicate songs are automatically selected for your 1-click to clean up iTunes music library. Click "Remove" button, the selected duplicates will be deleted from iTunes so fast.
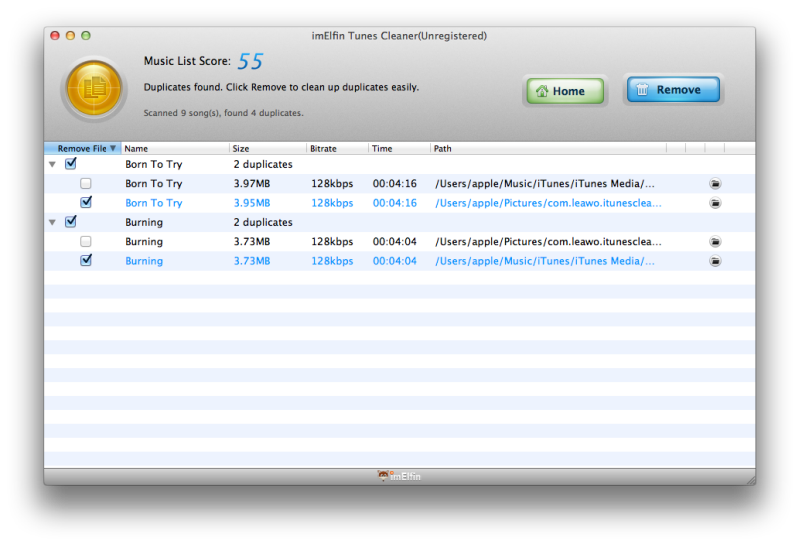
If you want to clean up duplicate songs in the non-iTunes music library, please clicking "Add" button on the bottom tool bar to load music folders on iMac, MacBook, etc. After add the music folders successfully, all they would be listed on the below path item. Click "Scan" button to show the duplicate songs under correspond files paths.
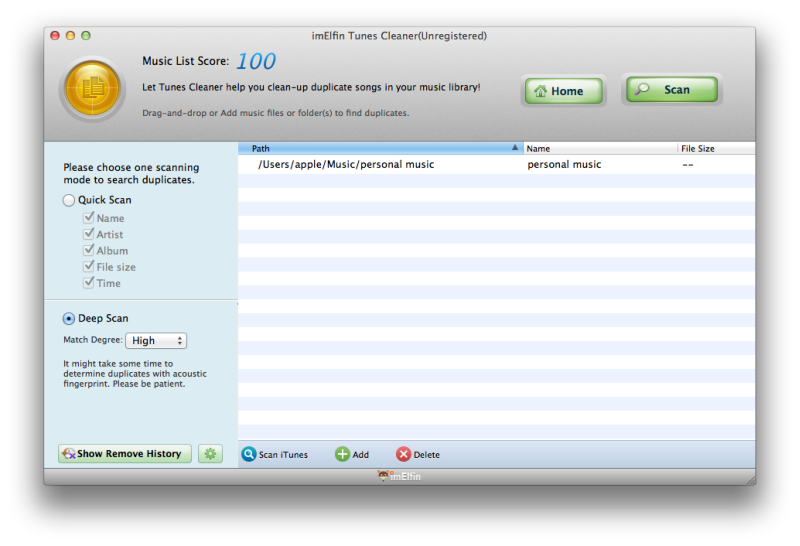
Wait for a moment, all duplicates files will be detected and shown up in the iTunes Cleanup tool. Click "Remove" to delete duplicate songs in iTunes 12 (including iTunes 14 or later) for window 8.1 (Microsoft XP or later).
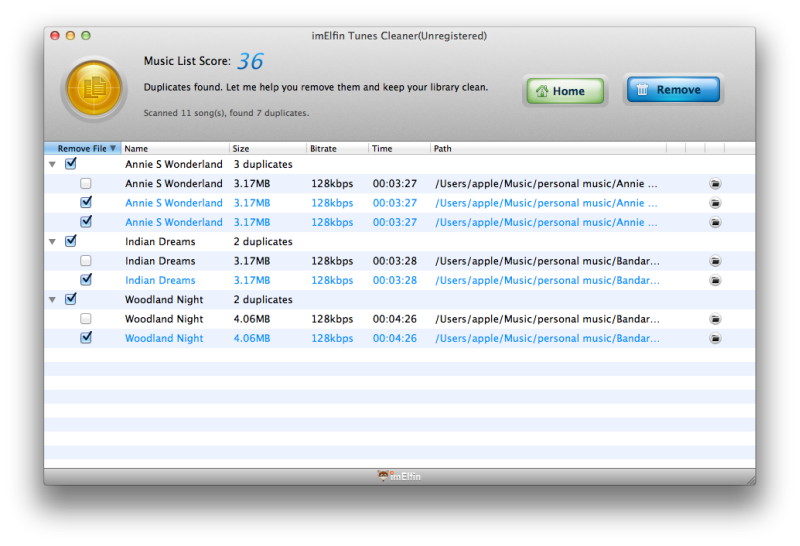
Note that "Apply" and "Remove" features only apply to registered version.

