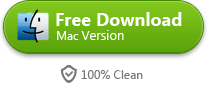How to Export iMovie to DVD
Export iMovie to DVD after making a creative video is a good practice, this article introduce a way to do it with ease.
iMovie is an important app of Apple creative suit, it provides top-level features to DIY a creative video or even "movie". In most cases we DIY a video, we are going to show it to someone or make it as a present. In this situation, export video from iMovie and burn to DVD will be a nice choice. As sending a DVD disc is obviously much better than sending just an online video url..
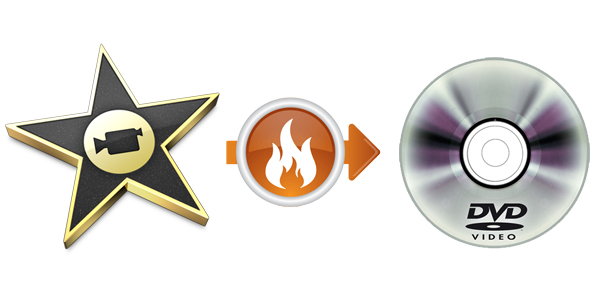
To easily burn a DVD from iMovie, we only need one software, the DVD Creator. It can directly burn over 130 formats of videos to DVD, in addition, you can create customized play menu with this software. Click the buttons below you can download them.
Export video from iMovie
About how make a wonderful video by iMovie, here are some recommended readings: iMovie series guide, YouTube Video.
After making a nice video, please click "Share" --> "Export Movie".
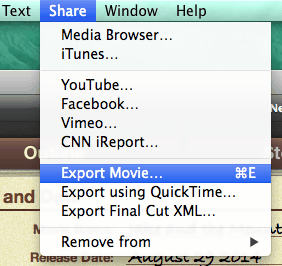
Then you are able to choose the size and quality between some default options, don't forget to give it a name and choose the output folder, at last click the "Export" button. Wait for minutes (depends on the video length and the output video quality ) and you will get a .m4v video, which is exactly the one you make from iMovie.
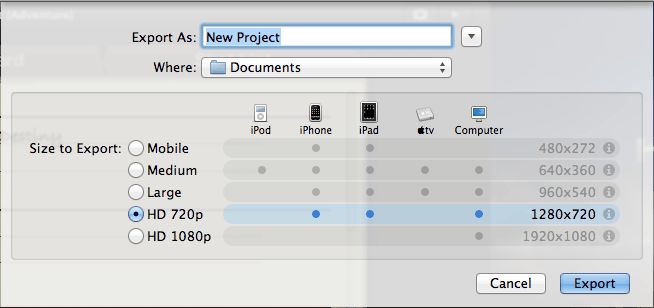
Burn iMovie video to DVD
Step 1. Download and install the DVD Creator software
If you missed the button above, here is another access.
Step 2. Load in the exported iMovie video
Find the exported iMovie video which is saved in .m4v format, and directly drag it into the software. Then you see the thumbnail, title, length of the video on the interface.
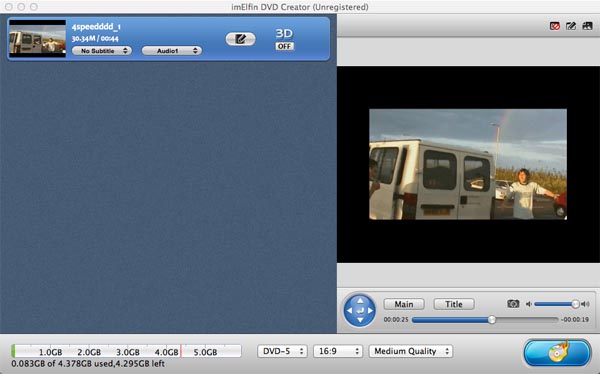
Step 3. Create a menu (optional)
In the upper right corner of the preview window there are 3 buttons: "Disable Menu", "Edit Menu", and "Menu Template". The "Menu Template" provides many completed menus, while the "Edit Menu" enables you to make some advanced menu editings.
Step 4. Make some Burning Settings
Insert a blank DVD to your computer's DVD/Blu-ray drive, and choose your DVD disc type: DVD-5 or DVD-9. You can judge the type by disc capacity, a DVD-5 disc always has 4.7G free space, while DVD-9 has over 8G free space to use.
Then click the "Burning Icon" button in the lower right corner.
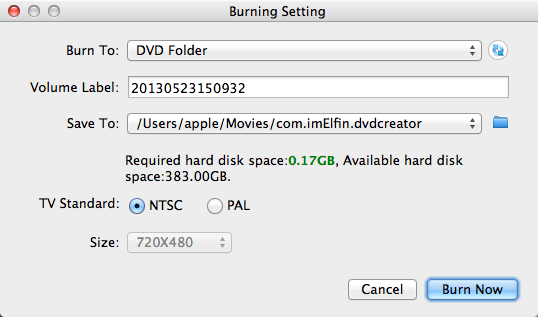
This step asks you to make some burning settings, in general, you can just leave them as default. Finally click the "Burn Now" button to start the burning process.
Step 5. Start Burning
Now you just wait for the program to finish all the jobs automatically, if you do not want to wait, just leave the computer running and choose "Shut Down Computer" after completed.
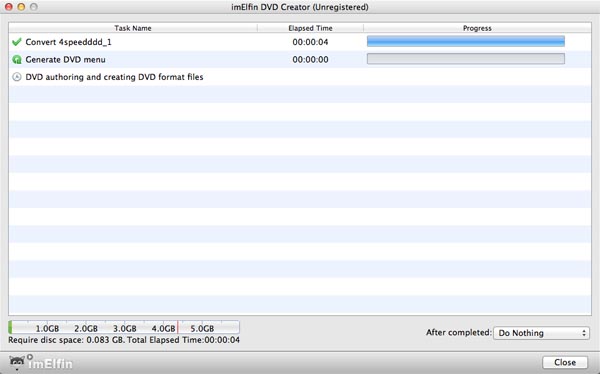
With these easy steps, you can burn your most elaborate DIY video to DVD, and send it to your family, friend, or lover.
And if you need to burn a Blu-ray disc, you can use our Blu-ray Creator. The steps above also work for burning iMovie to Blu-ray.
Related Readings: