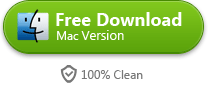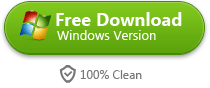How to edit video on Android phone
Video editing is not as complex as you think. Just use Android phone and install an app, you can make common video editing operations too.
When talking about video editing, most people may think it's interesting but complex at the same time. In the traditional view, video editing is always related to high configuration computer or machine, professional software, extensive experience and extraordinary creativity. For ordinary people, we can't possess all these things. Editing video is a technical job more than a simple hobby.
But that doesn't mean we can't edit and make our own video. Along with the development of high frequency mobile phone chipset, our cellphone has more and more powerful performance and this makes it possible to do some complex processing with it– like video editing. Just install a video editing app on your phone then you can edit and make creative and excellent video all by yourself. In this article, I'll take the Android device for example and tell you how to edit video on a phone.
Get video editing app
Android OS always has so many apps. But not all of them are good ones. Some apps are even malware. Search "edit video" in Google Play and you may get a bunch of results. I've tested some of them and find the "AndroVid" is very good. The AndroVid has very comprehensive features like trimming, merging, splitting, adding effect and music, etc. What's more important is that it's very easy to use. All functions can be done in simple steps and there is a detailed user manual for your reference. Click "Install" to download and install the app to your Android phone.
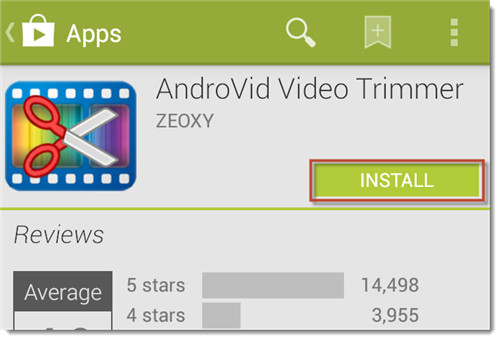
Start to edit video
Launch AndroVid and you can find the common operations. If you want to experience just one operation like trimming or converting, just tap the corresponding icon on the home page. You can also make all editing operations display on one screen so that it will be instant to access them. How to do this? Tap "Videos" and choose a video file. Then you can see there is a menu which shows the entire operations on the top of the screen.
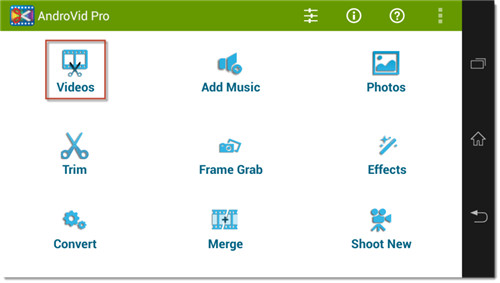
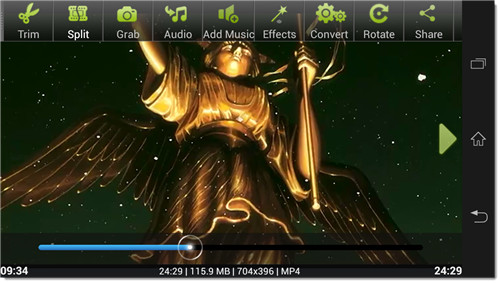
Now I'll introduce you some basic editing operations in the text below.
1. Trim video
Tap the "trim" icon on the home page and select a video, or enter "Video" and choose "Trim" at the top of the screen. Then you can see there are two gray circles on the process bar. Drag the circles to select the part you want to trim. Then tap the scissor icon on the top. A window will pop up to let you choose which trim options: Trim the part between the two circles or delete the selected part. Choose one option and the trim will start. The process time depends on the length of the video you selected. The longer the selected video, the more time it will cost to trim. You can rename the new video file. It will be saved at the same folder with the original file.
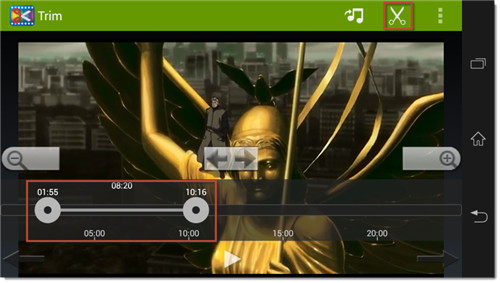
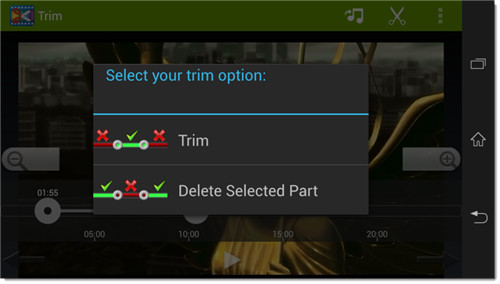
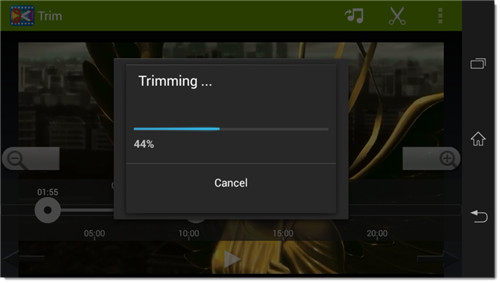
2. Split Video
The splitting operation can only be accessed in "Video" operation. Tap the "Split" icon at the top and drag the gray circle to set the split point. Tap the scissor icon on the top to start splitting video.
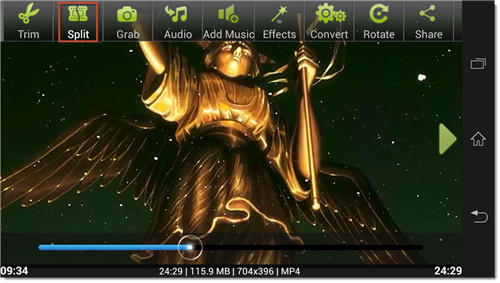
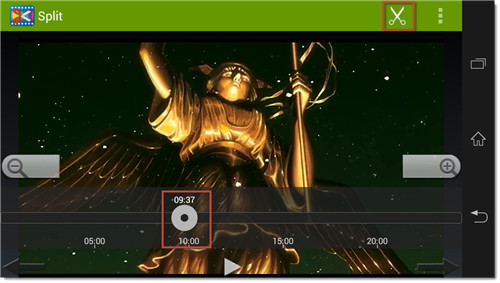
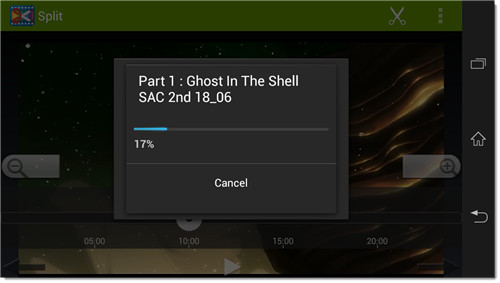
3. Merge video
Choose "Merge" on the home page and tap the add icon to add the first video. If you want to make the second video behind the first one, tap the right icon to add video. Or you can tap the left add icon to make the second video before the first video. Click the execute icon to merge the videos together.
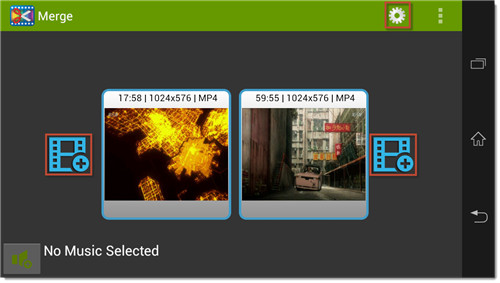
4. Convert video
Enter "Convert" and select a video. You can set the output video size, video format and quality. There are four video size options: 160P, 320P, 480P, 720P.All video sizes are 16:9 ratio and the number stands for the vertical resolution. For example, 720P means the output video will be 1280*720 resolution. I recommend you set the video format as "MP4" as most devices can play MP4 files. If you choose a high definition like 720P and high quality then the converting process may cost much time. Just wait patiently. Tap the execute icon on the top to start converting.
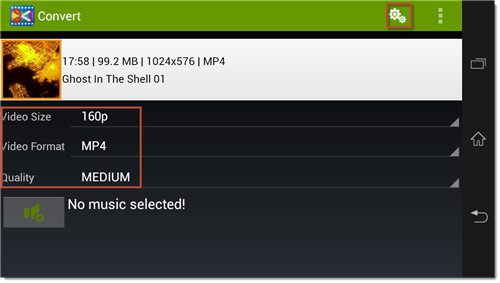
5. Add effects to video
AndroVid provides 14 effects for video editing. Tap "Effects" icon and select a video. The left part is the effects. Slide up and down to choose the effect you like. Tap the eye preview icon on the top to see how the effect is. If you think is OK, tap the execute icon to add the effect to the video.
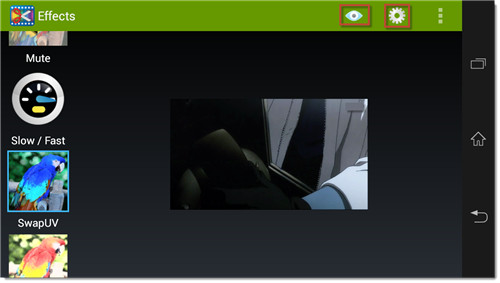
These are the basic video editing operations of AndroVid. You can see they are very easy. But what I must point out is that if you want to make more professional and efficient video editing, the AndroVid may not be the best choice. It has poor support for multiple video formats and take long time in some operation like video converting. Here I recommend you an easy but powerful PC video editing product – the imElfin Video Ultimate. Click the button below to know more about it.