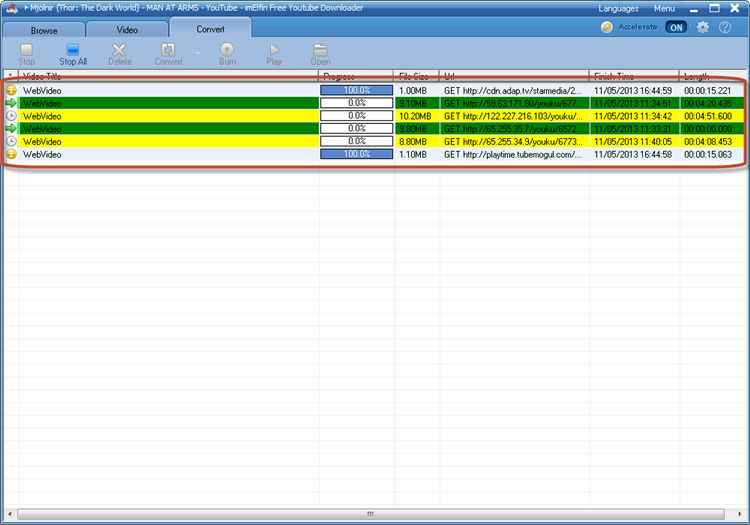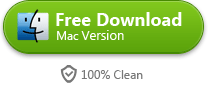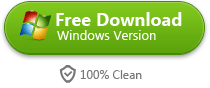How to download music from YouTube video
Some YouTube videos have very cool background music. The imElfin YouTube Downloader can help you easily download these music. It supports batch conversion.
We sometimes find the background music of a YouTube video is great and want to download it. The common method is to copy the video link to a website which is built for converting YouTube video to audio. Then click the convert button and wait until it's over. You can refer to this post for more details: How to convert YouTube to MP3 free with SNIPMP3.
But this method is not so perfect. First, it's not so fast. The whole converting process is running online and it may take long if your network connection is not good. Second, only limited converting options are provided. You can't custom the detailed output format or make a batch conversion.
So you need a better solution for downloading music from YouTube video. The imElfin YouTube Downloader is a great choice. It can scan the YouTube videos in the current page you are viewing and convert them into other video or audio formats. Click the button below to download imElfin YouTube Downloader.
1. Load YouTube video
Launch imElfin YouTube Downloader and enter www.youtube.com in the address bar.

Select a video and play. The imElfin YouTube Downloader will scan for it and a window will pop up to ask you to download the video. You can save the current video immediately or just leave the pop-up window alone as all the video you viewed will be stored at the Video Manager category. You can download them later.
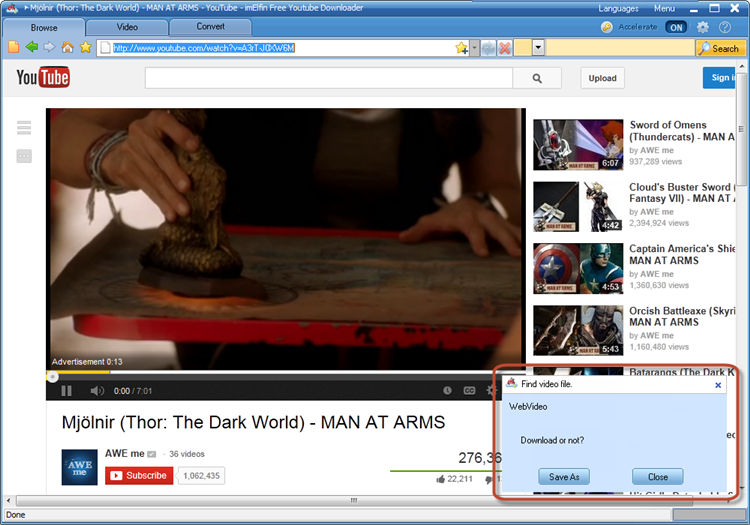
If you want to download more than one music, just play the videos one by one (you don't need to download the videos). Then click "Video" and you can see all the videos you just viewed.

2. Set audio output option
Right click a video and choose "Select All" to make all videos selected. Then right click the videos again and choose "Convert". The default option is "MP4-MPEG-4 Video (.MP4)". This is a video converting setting. We need to custom the options to audio converting. Choose the default option and select "Common Audio" from the drop down menu. Beside "Common Audio" are the mainstream audio formats. Here I choose the most popular MP3. If you have iPhone or iPod, it's better to choose the AAC format.
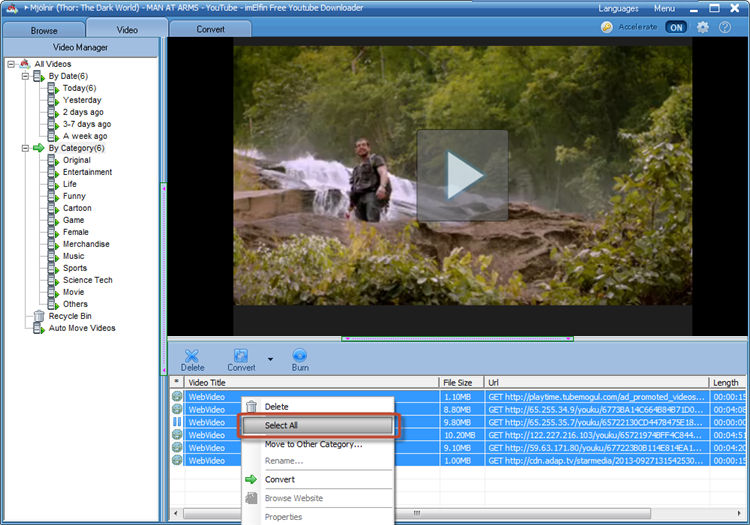
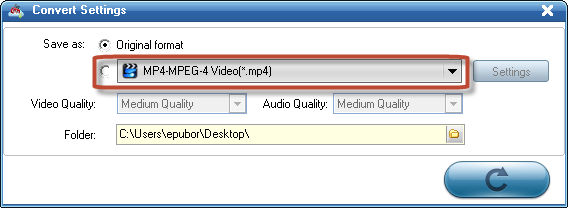
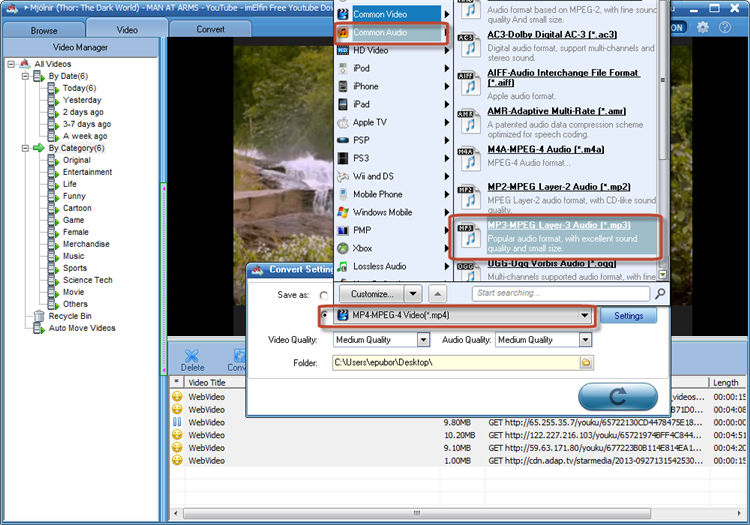
Now you can see the output format has changed. Click "Settings" to set detail parameter. I choose the high quality so the output MP3 will have 320kbps. If you want to save the music to other folder, click the folder icon and choose a directory you like.
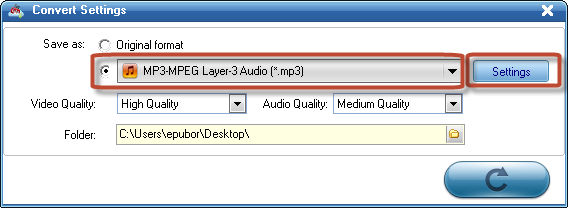
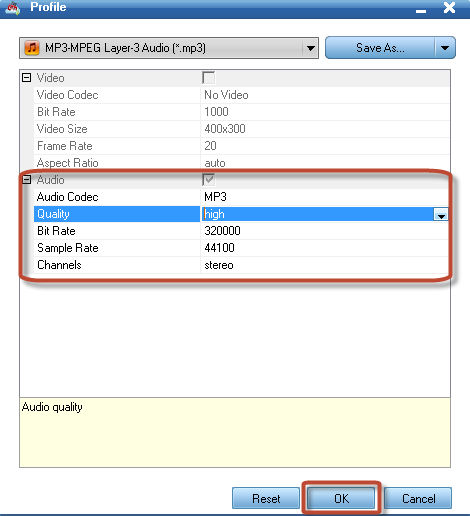
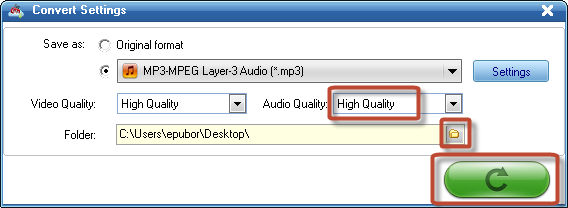
Click the convert button to start converting. You can see all videos can be converted together. Now just wait until the converting finish.