How to convert video to GIF
GIF is very funny and cool.This guide tells you how to create video from YouTube video and local video.
Animated GIF is very common on the Internet. It's much smaller than video and more vivid than still image. When watching these funny or cool GIF, have you ever thought of making a GIF by yourself? This guide will give you two simple methods of making GIF from video. You don't need to master any professional program like Adobe Photoshop or After Effects. Just a few steps and you can also make nice GIF.
Convert YouTube video to GIF
If you want to make GIF from YouTube, you don't need to download the YouTube videos. We can convert the YouTube video to GIF online.
First, you need to copy the YouTube video link.

Second, visit http://makeagif.com and choose the second option "YouTube to gif" on the page. Paste the video link to the blank and click "Load Video". Then you can preview the video at the right side. On the left side are setting options. Drag the slider to set start time and select GIF length from the drop down menu. You don't need to fill in any blanks in "GIF INFO". Just click "Create gif" to start converting.
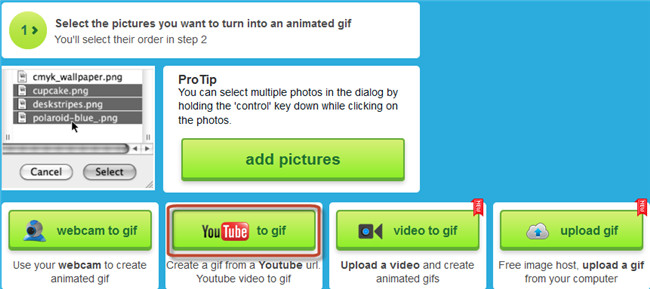
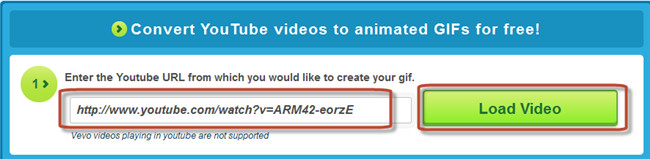
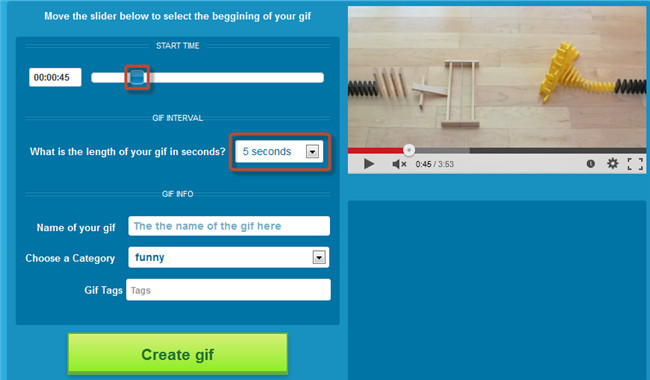
The converting may take several seconds (it depends on your network connection and GIF length). When converting completes, the page will change like this:
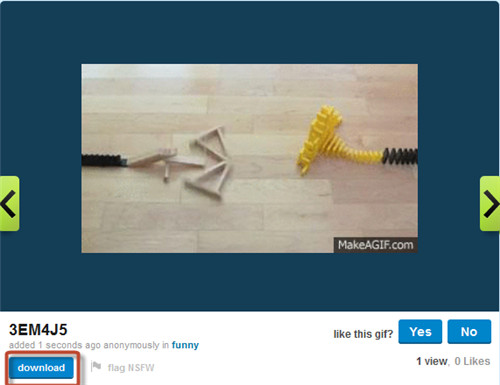
Click the "download" button and save the GIF to your computer.

Make GIF from video with LICEcap
If you want to create GIF from local video, online converting may be not a good choice. Although it allows you to upload video, the process may be so long. So it's better to use a local program to convert video to GIF. LICEcap is a light and easy to use GIF generator. It can capture the current picture of the video and generate them into a GIF. You can set the frame rate and GIF size freely.
First, click here to download LICEcap and install it on your computer.
Then open the video you want to convert with any media player. Generally the play window is very big and this is not suitable for a GIF. You can drag the border of the video player to adjust it to the size you like.
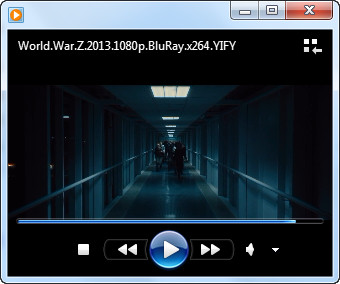
Pause the video a few seconds before where you want to capture. Then launch LICEcap. Adjust the window of LICEcap and move it until it can just cover the video play window. The default "Max FPS" is 8 and I change it to 12 for a faster movement.
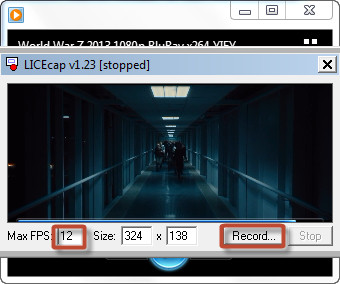
Click "Record" and a window will pop up to let you choose the save directory. Click "save" and you can see a 3 seconds counter on LICEcap. When the counter is over, play the video again and LICEcap will begin to capture the video. Click "stop" to stop recording.
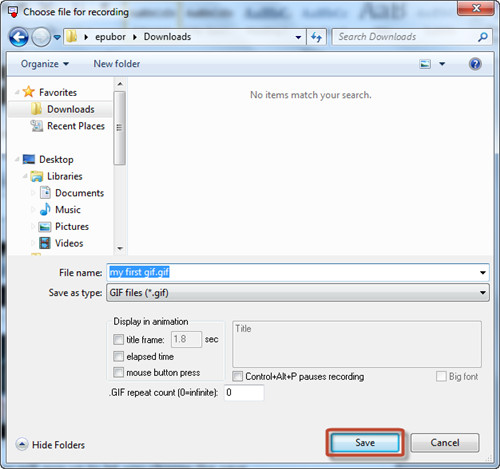

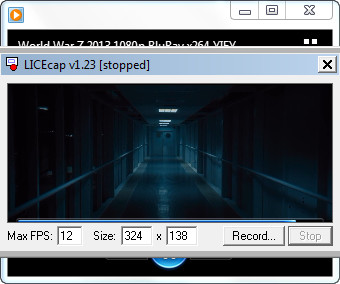
Now open the new GIF and enjoy your work.



