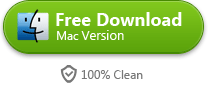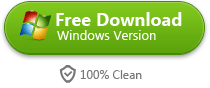How to convert FLAC to AAC for iPhone 5s
iPhone 5s can't support the lossless audio format like FLAC. This guide will tell you how to convert FLAC file into AAC file with Foobar2000.
FLAC is one of the most popular lossless music formats. It has better quality than the common MP3, WMA and AAC file. But not all devices can play FLAC properly. Some music players even can't recognize the FLAC file. That's because FLAC files always have very high bitrate and a different coding system. So what if you've got a lot of FLAC music but your music player can't play them? The solution is easy. Just convert them into a format your player could play. Take the iPhone 5s for example, you can convert the FLAC into MP3 or AAC. Considering AAC has better quality than MP3 at the same bitrate. I recommend you choose the AAC format. And next I'll show you how to convert FLAC into AAC so that they can be player on iPhone 5s.
1. Get and install Foobar2000 on your computer
Foobar2000 is considering as the best audio program. It has plain but easy-to-use interface and operations. The most important is that Foobar200 has very tiny quality lose on the original music files. Click here to download the latest Foorbar200.
2. Convert FLAC to AAC
Launch Foobar200 and click "File" – "Add files". Choose the FLAC files you want to convert. You can select multiple files by pressing on the "Ctrl" key when clicking. If you want to select a whole folder, just choose "Add folder".
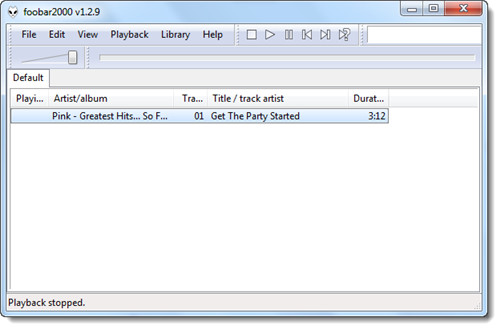
Right click the FLAC file and choose "Convert" – "Quick convert". In the Quick convert window, double click "AAC (nero)" and set the parameter. Keep all the parameters as default value except for the "Quality". You can drag the slider to adjust the audio quality. Higher bitrate means better audio quality but it consumes more battery. I recommend you set the quality as "255kbps" so that the AAC file has a good quality and it won't cost too much battery.
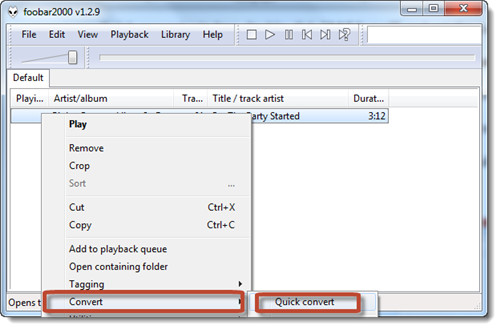
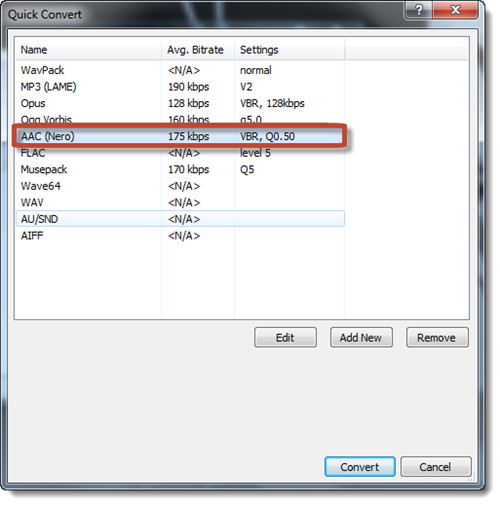
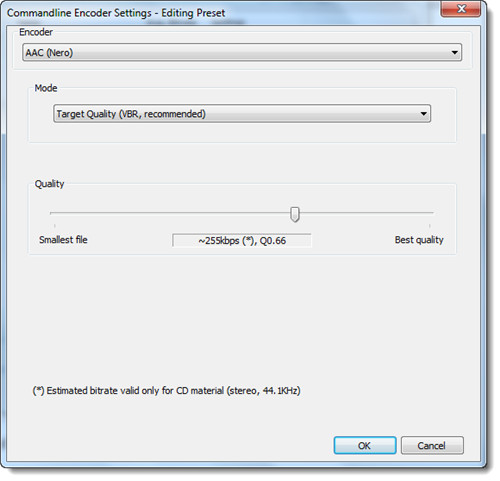
Click "OK" and you'll go back to the Quick Convert window. Click "Convert" and choose the output folder. Then the converting will begin.
3. Transfer AAC files to iPhone 5s
The last thing we should do is to transfer the new AAC files to iPhone 5s. Wait, don't be hurried to launch your iTunes. You can try a light and simple program for transferring files from PC to iPhone. It's the imElfin iTransfer. Click the button below to download.