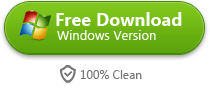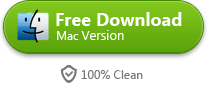How to Burn MKV to Blu Ray
Possible to burn MKV to Blu Ray for enjoying it on Blu Ray Player? Solution offered here just shows how to convert and burn MKV to Blu Ray on both Mac and Win.
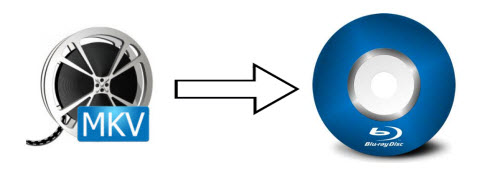
"I have an MKV file and want to burn it to a blu-ray disc so that I can play it on my home theater system. How do I do this without quality loss? I've tried handbrake and that was a waste of time for me. I'm honestly at a dead-end. Nothing is supported by MKV for me. Everytime I use Toast 11 I can get it through the endecoing process about 50% of the time then it fails to burn. I don't want to keep wasting discs."
You may have encountered the same problem before. Just want to enjoy your MKV on your Blu Ray Player by converting and burning MKV to Blu Ray but failed. As you know, MKV file is not an audio or video compression format but a multimedia container format that can incorporate audio, video, and subtitles into a single file even if they use different type of encoding. So it's not easy to get job done with software like handbrake.
But now I will introduce an excellent MKV to Blu Ray Burner and show you how to successfully burn MKV to Blu Ray disc. The tool is imElfin Blu-Ray Creator which can create Blu Ray/DVD from all video formats like MKV, MP4, MOV, WMV, AVI, ASF, DAT, FLV, VOB, 3GP etc with no quality loss. What makes me quite satisfied is the provided 40+ disc templates and menus and amazing editing effects including trimming, cropping, adding watermark and converting 2D to 3D. With all these features, I'm able to customize my MKV file as I like before burning it to Blu Ray disc. According to my operation, this tool is easy to use and burns MKV to Blu Ray with fast speeds.
Download this tool to have free trial to burn MKV to Blu Ray on both Mac and Win.
Before you start, make sure you have a blank BD-25 or BD-50 and blu ray player in your computer.
How to Burn MKV to Blu Ray with imElfin Blu-Ray Creator
Step 1: Add MKV file into this tool
After installing and running this software, click "Add Video" button at the top left side to add your MKV file or directly drag your file into this tool. If you want to burn MKV to Blu Ray with subtitles, you can select "Add Subtitle" like the following picture shows.
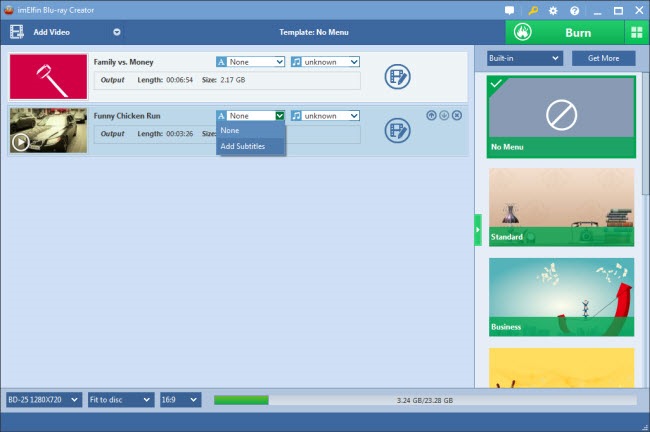
Step 2: Make some editing and settings before burning to Blu Ray
Edit your MKV file
As I have mentioned above, this tool owns wonderful editing feature. To access it, just click the Edit icon shown in the previous picture or right click on the MKV file you have added and then choose "Edit". You can trim your MKV file to proper length, and crop it to proper size, add watermark to your MKV file. Clicking "Effect" button you can adjust its brightness, contrast, saturation,etc. 2D to 3D effect is also highly supported.
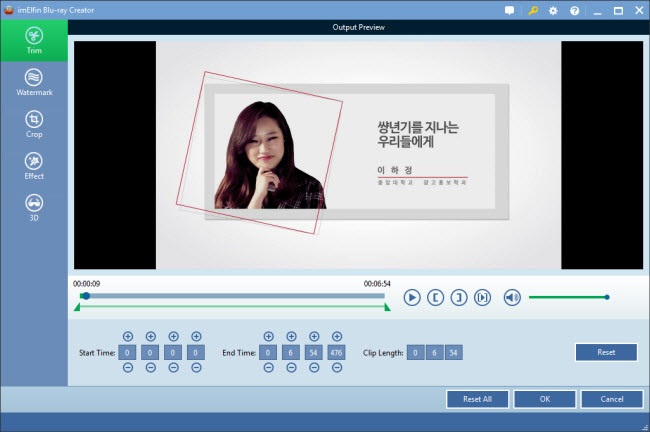
Set template for your MKV file
There are eight built-in templates for you to choose. You can also have access to various other templates by clicking "Get More" to download your preferred template for your MKV file at the right side of the window. The small "music" and "image" icons at the bottom make it possible for you to add music and background image to your video.
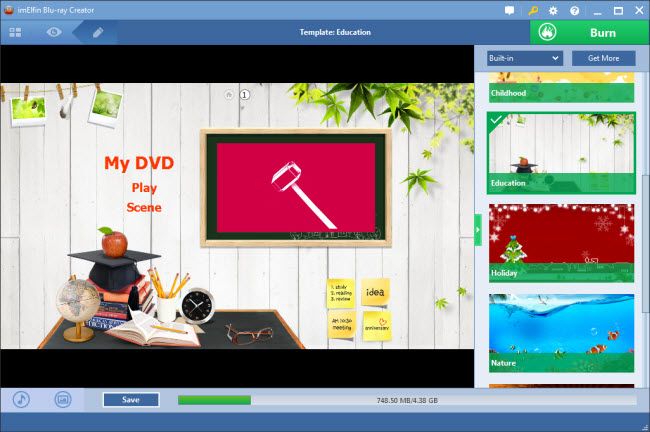
Step 3: Burn MKV to Blu Ray
When everything is preset, click "Burn" button to come to the next step. It will allows you to choose whether to burn to "Folder" or "ISO File". At the lower place, you can choose where to save your file.
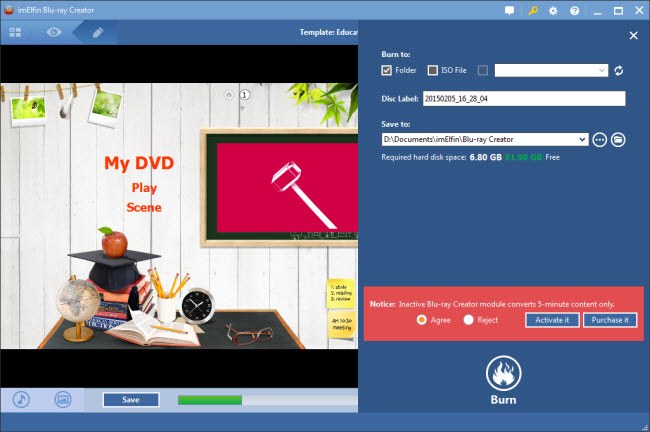
After setting "Burn to" and "Save to" items, hit the "Burn" button at the bottom to start to convert and burn MKV to Blu Ray.
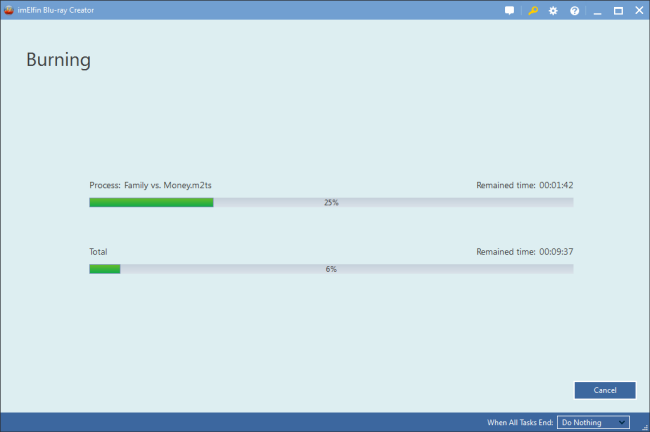
Soon the burning process will be finished. After this, you can go to the preset output folder to get your file prepared for your Blu Ray disc. The last is just to insert a blank Blu Ray disc into your computer and drag the file into your Blu Ray disc folder.