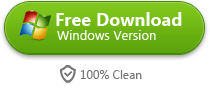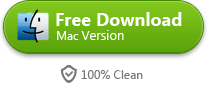How to Burn ISO File to DVD
Why you need to burn ISO image to DVD? How you can write ISO to DVD with DVD Creator for Win? How to burn bootable ISO to DVD to install your operation system?
Why to Burn ISO File to DVD
ISO image, or an ISO file, is the image of an entire CD or DVD. The whole contents of a DVD can be completely copied and contained in a single ISO file. Software like Linux and some audio or video files may be distributed in an ISO image. To review and enjoy your video and/or audio on ISO image as conventional disc, we need to write ISO file to DVD.
Preparation
You will need DVD Creator for Win, a blank DVD disc, and a computer with DVD Drive.
How to write ISO to DVD
With DVD Creator for Win, it takes you only a few steps to burn ISO image to DVD. Then you can relax and enjoy your favorite movies or songs from your newly created DVD!
Preparation: Insert the blank disc into the computer's DVD-R/RW drive.
Step 1. Open DVD Creator for Win and load ISO file
After the program is installed, load DVD Creator for Win. Just go to “Start” in the bottom left corner of your computer. Click on “DVD Creator” on your program tab.
The following window will show up.
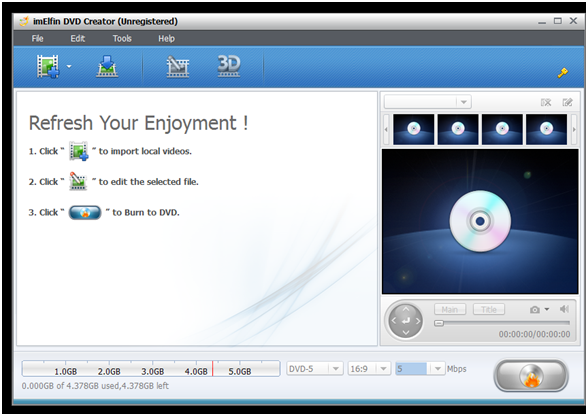
Step 2. Press the first option “File” on the upper left side of the software interface. You will see “Burn ISO File” as the second last option. Press “Burn ISO File”. And the following window will pump up for next step.
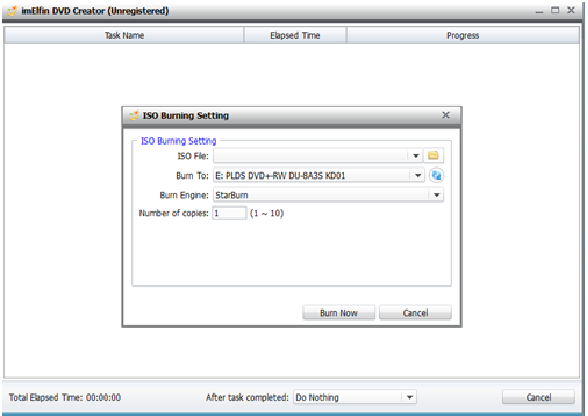
Step 3. Press the first “Browse” button to navigate through your local drive. Find the ISO file you want to burn, the ISO file Crazy.Stupid.LoveDVDRip on my desktop in this show case. Hit “open” to select the file.
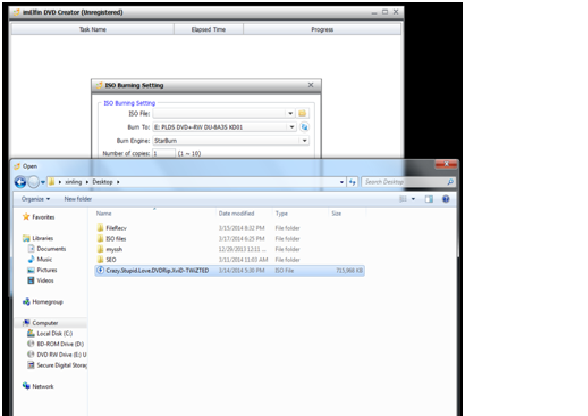
Step 4. Set up the right settings for your ISO burning: the destination for your DVD, the Burn Engine, with StarBurn as default, and Number of copies from 1 to 10, as you need. Press “Burn Now”.
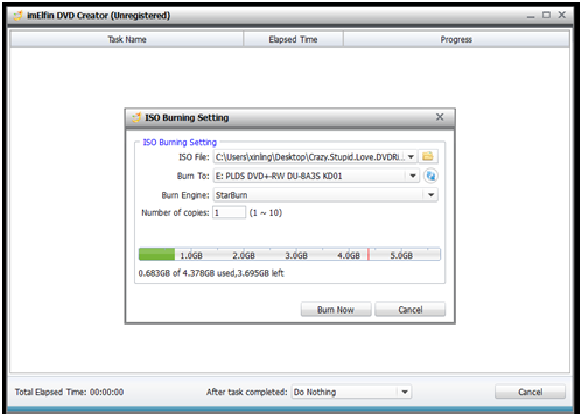
Step 5. The burning process and completion of it.
At this step, you can choose what you want the program to do after the process is done. The choices include: Do nothing, Shut down the computer, or put it into sleep.
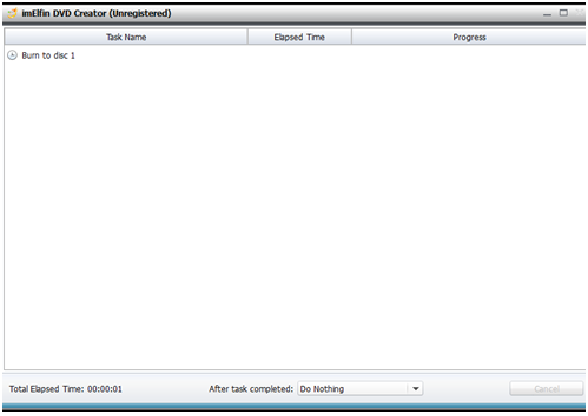
The following window shows you the burning is in process.

When the burning process is done, you will see the completion window.
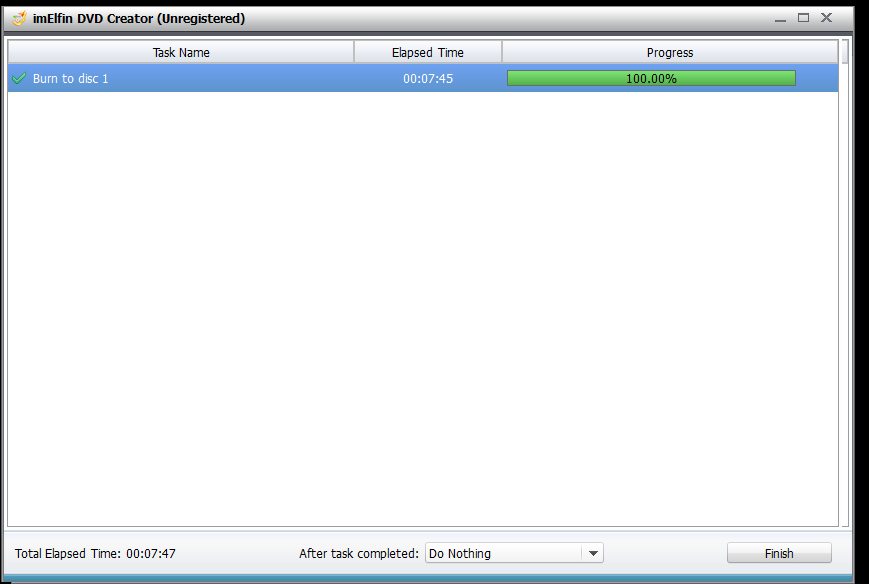
You can write any kinds of ISO files to DVD with DVD Creator for Win. Just follow the steps above and drag in the files you want to burn. Then the software will take care of your business. This is true for burning bootable ISO to DVD.
To use DVD Creator is so simple! Click the buttons below you can download them for free.
Related Reading: