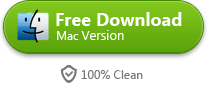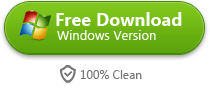How to Add Subtitles to A Video on Mac
Add subtitles to a torrent movie, YouTube video, home-made video on Mac with ease. Maximize your video experiences on iPad, iTunes, PS3 (4), Xbox one. And more.
You may have got torrent movies, YouTube videos in MP4, MKV, AVI, etc., but are tired of the missing subtitles. If you also create home-made videos, it's likely that you would love to insert your own captions. In this post, I will show you how to add subtitles to a video on Mac (including OX 10.9).
There are ways to play videos with external subtitles by placing subtitle files, typically.SRT under the same path as the videos, but this requires certain video players and is less inconvenient when you prefer to add subtitles to a video or movie permanently. By using imElfin converter or creator software, you will be able to add subtitles to a video with just a click.
How to add subtitles to a video/movie on Mac
Before importing subtitles, you have to first prepare the subtitle files. If you will edit the subtitles all by yourself, these free Mac subtitle editor software will be of help. I recommend you to use Aegi, together with QuickTime to count time. You can also download SRT (or ASS, SSA) subtitle files directly from the Internet if it is available.
1. Add subtitles to a video for playing on iTunes, iPad, iPhone flexibly
Convert your YouTube videos, personal videos or movies with imElfin Video Converter, you can easily have external subtitles integrated on your Mac. Make sure the subtitle is coherent with the playback speed using the real-time preview feature.
Download imElfin Video Converter below.
Step 1: Run imElfin Video Converter. Click to load source videos or movies on your Mac.
Step 2: Click "Select Subtitle", then "Add Subtitles" to import a subtitle file.

SRT, SSA and ASS subtitle files are supported. Move to the right-hand panel to preview the videos with subtitles.

Step 3: Set output profile and convert.

Click the device/format icon on the top of the program to set the output device or program you will play the videos on, including iPad (Air), iPhone (5s, 5), iPod, Nexus 7/10, Kindle Fire HDX, etc. Then click the convert button in the lower right corner to combine subtitles with your movies or videos permanently.
2. Add subtitles to a video or movie and burn to a DVD/Blu-ray disc
After spending hours creating (or finding) a subtile file, you probably feel like backuping your video or movie, and burning them into a disc. imElfin DVD Creator and Blu-ray Creator will help you burn videos in any source format effortlessly.
Click to download imElfin DVD Creator for Mac (for Win) or Blu-ray Creator for Mac (for Win). Blu-ray Creator works on both DVD (HD) and Blu-ray (1080p) discs burning.
Similarly, what you need to you is to add source videos, import a subtitle file and click to burn.

Don't forget to preview, pre-edit, set disc menu/template, or add 3D special effects before the burning.

As long as the burning is complete, you can feel free to play the videos or movies with external subtitles on your Apple TV, PS3, PS4, XBox One or share with others.
Download imElfin Blu-ray Creator below. Check out imElfin DVD Creator for Mac.