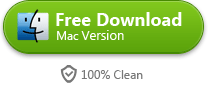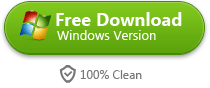Add subtitle to video on iPhone 5s
Subtitle is very important for a video.This article will tell you how to add subtitle to video on the new iPhone 5s.
iPhone is always one of the best cellphones. It well behaves almost on every aspect except the screen size - the iPhone has a small 3.5 inch screen. Luckily the new released iPhone 5s has increased the screen size to 4 inch. Broader view area makes more people began to use iPhone 5s as movie player. But most of them may meet a problem that the iPhone 5s doesn't support external subtitles. The original video player of iPhone 5s has so plain features that you can't load other subtitles.
When I met this problem the first time, I came across the idea of installing a third party video player. Well I've tried several ones and they support external subtitles indeed. But they don't work so well. Sometimes the subtitles are not synchronized with the video. Sometimes the subtitles can't be loaded properly. So the best solution for this problem is embedding the subtitles in video so that they can be merged into one video file, not separated any more. Now I'll show you how to do this job.
1. Get imElfin Video Converter
ImElfin Video Converter is a comprehensive video converter. With it you can add external subtitles to any video and convert it into the iPhone format. Click the button below to download the program.
2. Add video
Launch imElfin Video Converter and click the add button to add video to the program. Or you can just drag the video file to the main window.
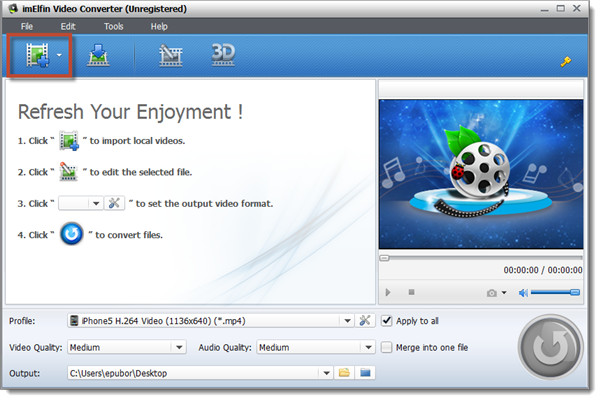
3. Add subtitle
First, you need to get the subtitle for your video. I recommend you two websites for downloading free subtitles.
http://www.opensubtitles.org/en
Search the movie name and download corresponding subtitle. You'd better choose the srt subtitle as other subtitle formats may not display properly.
Go back to imElfin Video Converter and click the subtitle option (look at the picture below to see where it is). Choose "Add subtitles" and select the subtitle you just downloaded.
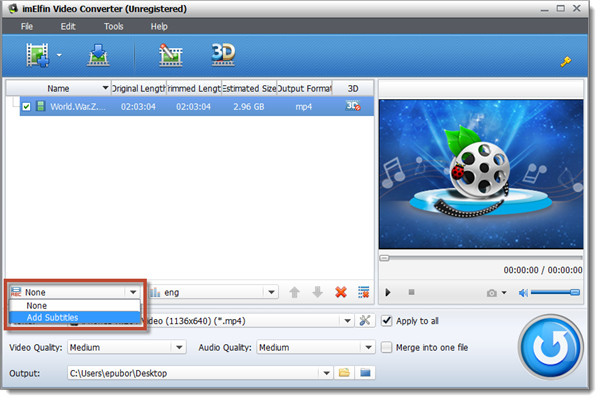

4. Set output format
Click "Edit" at the top of the window and choose "Settings". Don't be confused with these various formats. Just click the drop down menu of "Profile" and choose "iPhone" – "iPhone5 H.264 (1136*640) (*.MP4)". Click "OK" to confirm.
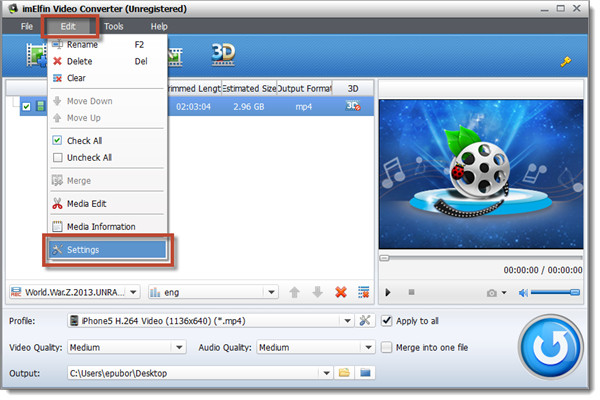
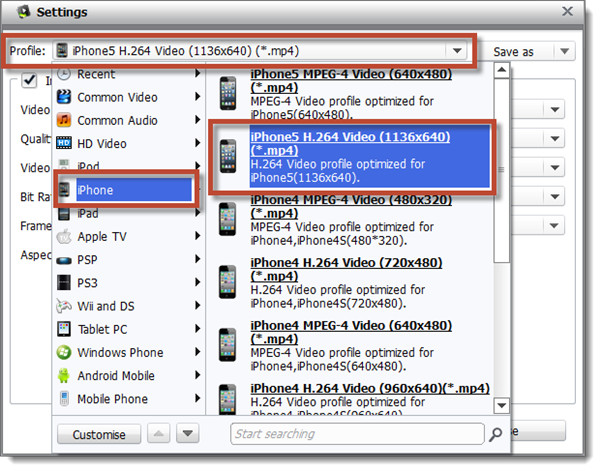
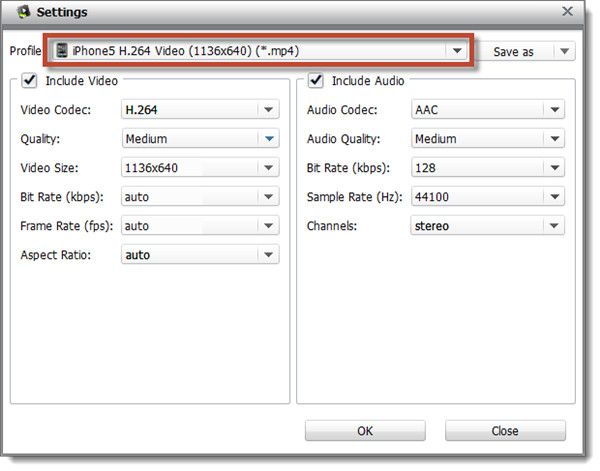
5. Convert video
Click the blue convert button to start converting. The converting process may take some time. Just wait patiently.
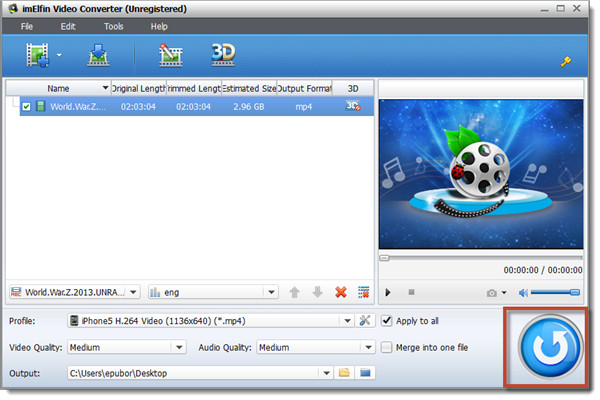
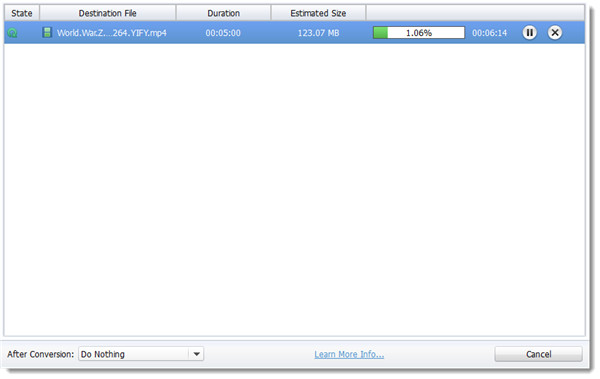
Open the new video and you can see the subtitle has embedded in the video perfectly.
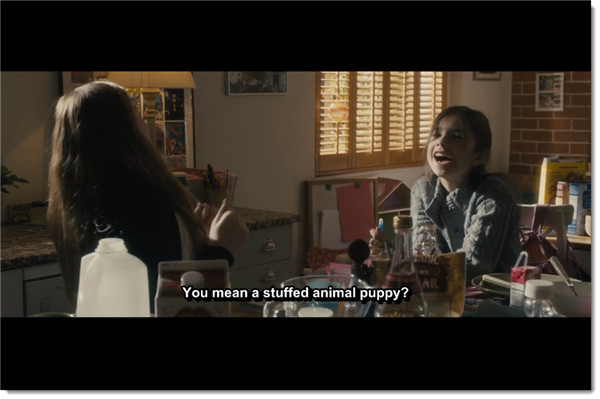
Now transfer the video to your iPhone 5s. Here I recommend you use the imElfin iTransfer to copy files. It's simple to use. You don't need to launch iTunes any more.