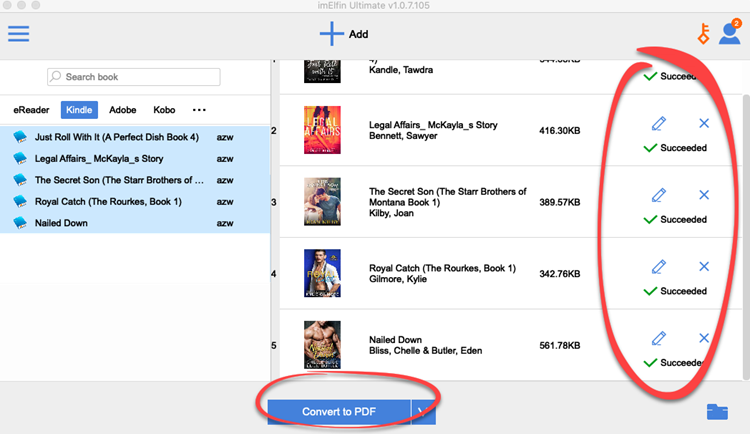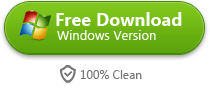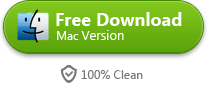A Comprehensive Guide on How to Download Kindle Books to Kindle/Kindle App
If you're new to Kindle, this guide will walk you through the steps to download Kindle books on various devices.
Guide
- Sites to download free movies for iPad
- Play Blu-ray Movies on PS4
- The best site to download free music for iPod, iPhone 5s (5c/5/4s/4), iPad, iTunes and MP3 Player
- Convert MSI to EXE, the Best MSI to EXE Converter Freeware
- Is KEEPVID Safe? 4 Things You Should Know about KEEPVID.
- Best Free Video Player Apps for Kindle Fire HDX Review & Download
- How to Burn and Copy Wii Games
- How to Fix Scratched Blu-Ray Discs
- How to Convert H264 to MP4/AVI and Play on Computer/DVD
- How to Play Blu-ray on Wii-U and Wii
In the digital age, e-books have become increasingly popular, and Amazon's Kindle platform is a frontrunner in providing a vast library of electronic books. If you're new to Kindle or simply looking to enhance your e-reading experience, this guide will walk you through the steps to download Kindle books on various devices.
How to Download Kindle Books to Kindle: 2 Methods
Download Kindle Books to Kindle Directly
Step 1. Ensure your Kindle Paperwhite is connected to a Wi-Fi network.
Step 2. Optional step: If you still have not purchased kindle books, you can purchase the kindle books on Kindle. Open the Kindle Store on your Kindle Paperwhite. You can do this by tapping the "Store" icon on the home screen. Browse through the available books or use the search function to find the specific book you want. Once you find the book you want, select it. If the book is not free, you'll need to purchase it. Follow the on-screen instructions to complete the purchase.
Step 3. After purchasing, the book will be automatically downloaded to your Kindle Paperwhite. If the book doesn't appear immediately, you can manually sync your Kindle Paperwhite. Go to the home screen, tap the menu icon (three vertical dots), and select "Sync My Kindle."
Step 4.Tap the book cover, your books will start download.
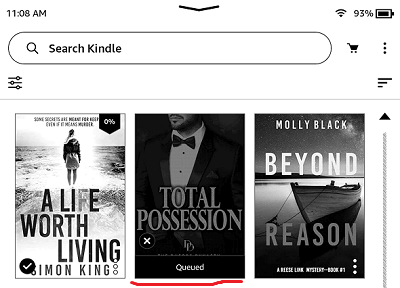
Once downloaded, there will be a "Checkmark" on the cover.
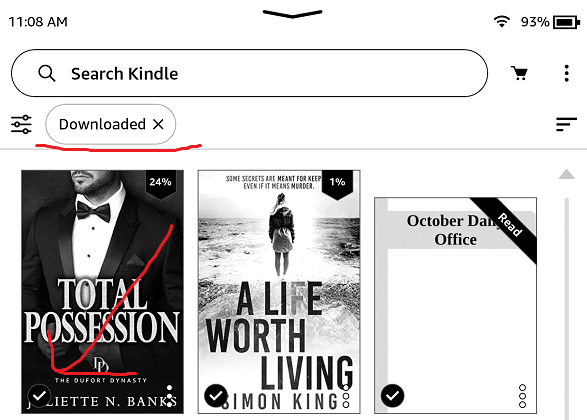
Download & Transfer via USB
Amazon provides a feature called "Download & Transfer via USB" that allows you to transfer Kindle books from your Amazon account to your Kindle device using a USB cable. To use this method, please register your Kindle device with your Amazon credentials first.
Here are general steps on how to use "Download & Transfer via USB".
Step 1. Navigate to "Manage Your Content and Devices". On the Amazon website, log in to your Amazon account and go to "Manage Your Content and Devices". You can usually find this in the "Account & Lists" dropdown. In the "Content" tab, you'll see a list of your purchased Kindle books. Check the boxes next to the books you want to download.
Step 2. Look for the "Actions" dropdown menu and select "Download & transfer via USB."
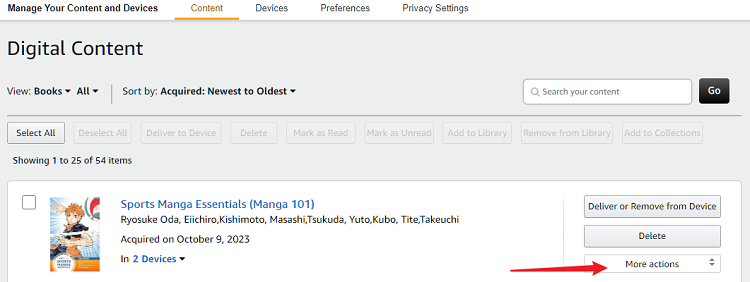
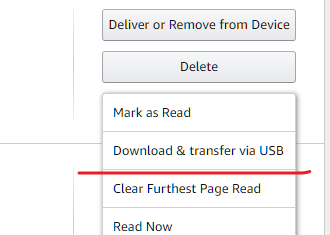
Step 3. If you have multiple Kindle devices registered to your account, select the Kindle device to which you want to transfer the books.
Step 4. Click on the "Download" button. The selected books will be downloaded to your computer.
Step 5. Use the USB cable that came with your Kindle to connect it to your computer. Once connected, your Kindle should appear as a removable drive. Now transfer the downloaded Kindle books to the “Documents” folder of your Kindle device. Once the transfer is complete, safely eject your Kindle device from your computer.
Step 6. Disconnect your Kindle from the computer and check your Kindle library. The transferred books should now be available for reading.
FAQ 1: How to Find Kindle Downloads?
The downloaded book will now appear in your Kindle library. To find downloaded Kindle books on your Kindle Paperwhite, follow these steps.
Step 1. Press the home button on your Kindle Paperwhite to go to the home screen.
Step 2. Navigate to "Library": On the home screen, you should see a "Library" option. If not, look for a button or icon that represents your library.
Step 3. Within the Library, there might be an option like "All Items" or "Downloaded Items". Tap the filter and then tap "Downloaded" to see all the downloaded kindle books in your Kindle Paperwhite.
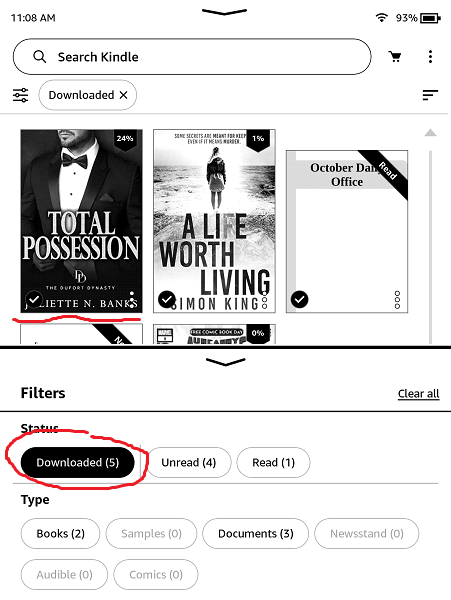
Step 4. Once you've located the downloaded book, you can open it by selecting it. Tap on the book cover, and it should open for you to start reading. If you have a large library, you can use the search function on the home screen to quickly find a specific book by typing its title or author.
Keep in mind that if you've purchased a book but don't see it on your Kindle Paperwhite, make sure your device is connected to Wi-Fi and try syncing your Kindle (go to the home screen, tap the menu icon, and select "Sync My Kindle"). This ensures that any new purchases or downloads are reflected on your device.
How to Download Kindle Books to Kindle App: On Computer/iOS
Download Kindle Books to Kindle App on Computer
To download Kindle books to the Kindle desktop application, follow these steps.
Step 1. Install Kindle Desktop Application.
If you haven't already, download and install the Kindle desktop application on your computer. You can find the application on the Amazon website. Launch the Kindle application on your computer and log in with your Amazon account credentials.
Step 2. Purchase kindle books if you still have not, or skip it if you’ve already purchased your kindle books. In the Kindle desktop application, look for a button or menu option that takes you to the Kindle Store. Purchase the specific book you want.
Step 3. If you have multiple Kindle devices or apps linked to your account, a pop-up may appear asking you to select the device or app where you want to send the book. Choose the Kindle desktop application.
Step 4. Download Kindle books to Kindle for PC/Mac.
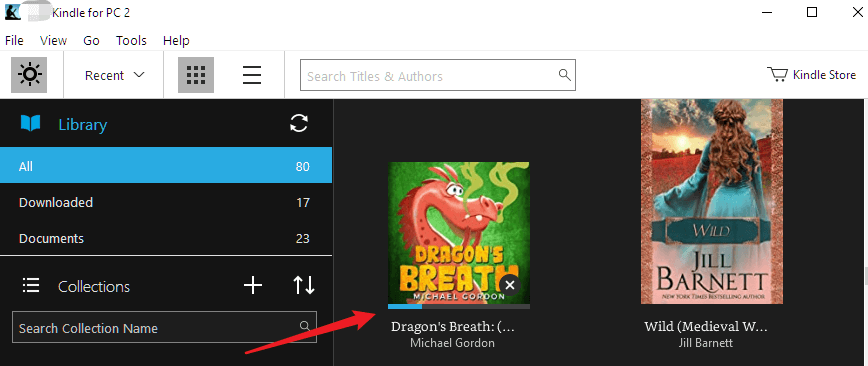
You Kindle desktop application should automatically sync to retrieve the new content. If it doesn't, you can manually sync by going to the "Sync" option in the application's menu. Then
Once the sync is completed, go to your Kindle library within the desktop application. The downloaded book should appear in the downloaded tab of your library.
click the kindle book cover to download it.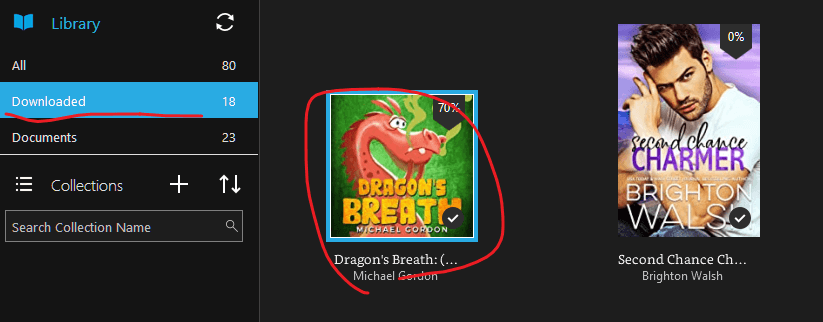
Download Kindle Books to Kindle App on Android/iOS Mobile Device
Step 1. Launch the Kindle app on your Android device and log in with your Amazon account.
Step 2. purchase the kindle books if you still have not. Please note that you cannot purchase the Kindle books in the Kindle for Android app any more. You will be redirected to the web browser to login the Amazon account and purchase the kindle books.
Step 3. Then click the book cover to download the kindle books.
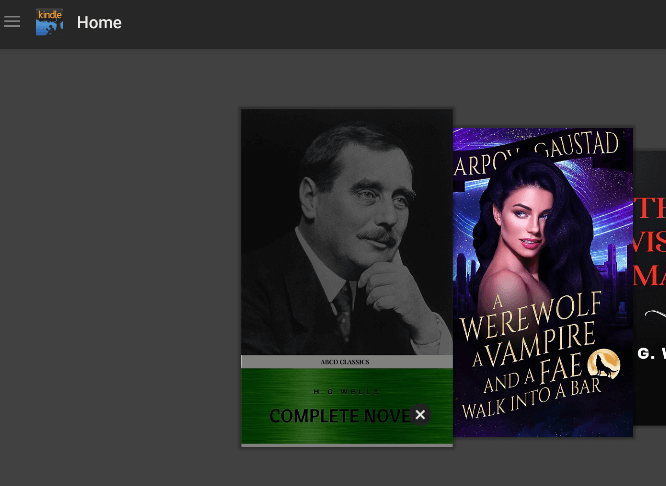
Downloading kindle books to kindle for iOS is the same as on Kindle for Android.
Troubleshooting Guide: Unable to Download Kindle Books? Here's How to Fix It
1. Check Your Internet Connection
The first step in resolving any downloading issue is to ensure that your device has a stable and active internet connection. Kindle devices heavily rely on an internet connection to download books from the Amazon store. If you're having trouble, try connecting to a different Wi-Fi network or restart your router.
2. Update Kindle Software
Outdated software can lead to various issues, including problems with downloading books. Make sure your Kindle or kindle app is running the latest software version. You can check for updates in the device's settings menu.
3. Sync Your Kindle
Sometimes, syncing your Kindle device can resolve download issues. To do this, go to the home screen, tap on the "Menu" icon, and choose "Sync My Kindle." This action ensures that your device is communicating effectively with Amazon's servers and can help resolve any syncing problems causing download failures.
4. Check Available Storage
Insufficient storage space on your Kindle device may hinder book downloads. Go to the settings menu and check the available storage. If you're running low, consider removing some unnecessary files to free up space. This can improve the device's overall performance and potentially resolve download problems.
5. Restart Your Kindle
A simple restart can often resolve various technical glitches. Turn off your Kindle, wait a few seconds, and then turn it back on. This can help refresh the device and eliminate any temporary issues causing download failures.
6. Kindle "License Limit Reached"
If you're encountering a "License Limit Reached" issue on your Kindle, it typically means that you've reached the maximum number of devices allowed to access a particular ebook or content. Here are some steps you can take to resolve this issue:
go to the "Content and Devices" page on the Amazon website.
Under the "Devices" tab, look for devices you no longer use.
Click on "Actions" and choose "Deregister" for any unused devices.
7. Deregister and Re-register Your Kindle
If all else fails, try deregistering your Kindle and then re-registering it. This action can refresh the device's connection with your Amazon account and may resolve persistent downloading problems. Remember, deregistering your Kindle will remove all downloaded content, so make sure to back up your important data before proceeding.
8. Contact Amazon Support
f the issue persists, contact Amazon customer support for assistance. They can help you with any licensing or account-related issues. Just open Amazon and go to Customer Service to describe the issue that you are meeting in detail. Or else you can go to Amazon Help & Customer Service via your browser.
Pro tips: How to remove drm from kindle books on Windows or Mac?
It is well known that the downloaded kindle books are protected by kindle drm. If you want to back up your kindle books safely, you need to strip the kindle drm from kindle books.
On Windows, please follow the guide: how to remove drm from kindle on Windows.
On Mac, please follow the guide: how to remove drm from kindle on Mac.
Download imElfin eBook Ultimate now