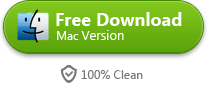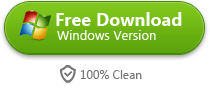Rip Blu-ray to iTunes Free in 2 ways
MakeMKV is famous for free Blu-ray ripping. This tutorial shows how to rip Blu-ray free to iTunes in 2 ways with MakeMKV and Handbrake coverted.
MakeMKV is a rare program allowing people to rip Blu-ray free on Windows, but the output can only be saved as MKV. Therefore people have to rely on another tool to convert MKV to iTunes supported MP4. The first way explains how to rip Blu-ray to iTunes free with MakeMKV and Handbrake. As an alternative, the second way shows how to rip Blu-ray to iTunes in an easier way by using imElfin Blu-ray ripper software.
Method 1: Rip Blu-ray to iTunes free with MakeMKV and Handbrake
What you will need:
1. A Blu-ray drive installed on your computer.
2. MakeMKV BETA
3. Handbrake
Step 1: Launch MakeMKV and load Blu-ray.
Launch MakeMKV, insert a BD disc to the Blu-ray drive on your computer and wait for the Blu-ray loading.
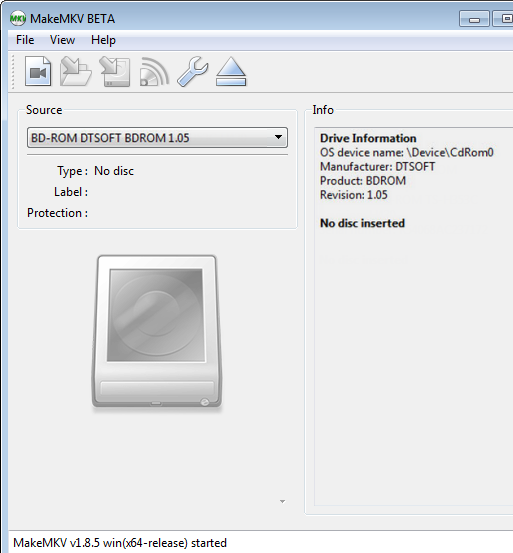
Step 2: Rip Blu-ray free with MakeMKV.
When the BD loading is complete, click the disc icon field on MakeMKV to start the Blu-ray ripping.
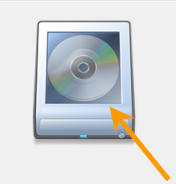
Step 3: Convert Blu-ray to MKV.
Click the MakeMKV icon to generate and save the ripped Blu-ray files (in MKV format) on your local drive.
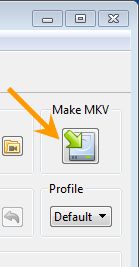
Step 4: Launch Handbrake and convert MKV to MP4.
Launch Handbrake. Click "Source" to load the MKV files, specify the output path and filename, then click the "Start" button to convert. The output format is set as "MP4" by default.
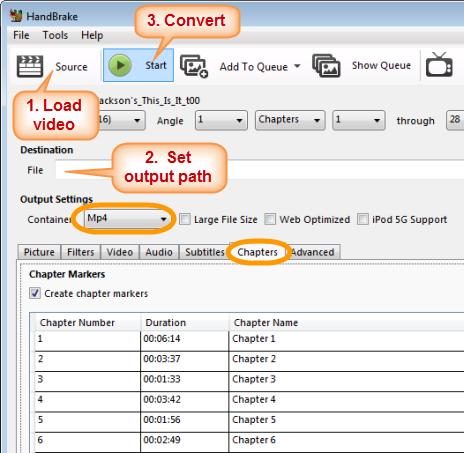
Switch to "Chapters" tab, you will find the chapters within the BD.
If MakeMKV does not proceed the ripping properly, or you prefer an easier way to convert Blu-ray to iTunes, you can use imElfin Blu-ray Ripper. It delivers an easy way to rip Blu-ray to iTunes within a couple of clicks. What's more, other devices such as PS3 and xBox together with iTunes (MP4) can be directly set as the output.
Download imElfin Blu-ray Ripper below:
Method 2: Use imElfin Blu-ray to rip Blu-ray to iTunes
Step 1: Launch imElfin Blu-ray ripper and load Blu-ray video.
Click the second load button to load the BD drive. Choose the BD drive on the open-file window and click "Select Folder" to import the BD video. The output is set as iTunes-compatible "MP4" by default.
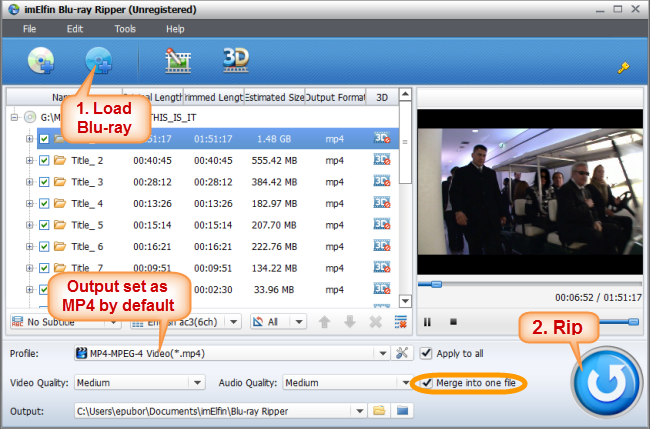
Tips:
Check "Merge into one file" if you want all BD movies merged into one MP4 file.
Step2: Burn Blu-ray to iTunes.
Click the convert button in the lower right corner to start the Blu-ray to iTunes MP4 ripping.
With imElfin Blu-ray Ripper, you can also edit the ripped Blu-ray movies and convert Blu-ray to 3D.
Edit Blu-ray video

Blu-ray 3D effects
Choose a 3D effect and use imElfin Blu-ray Ripper as a 3D Ripper & Converter. Click "OK" when an image delay prompt pops.
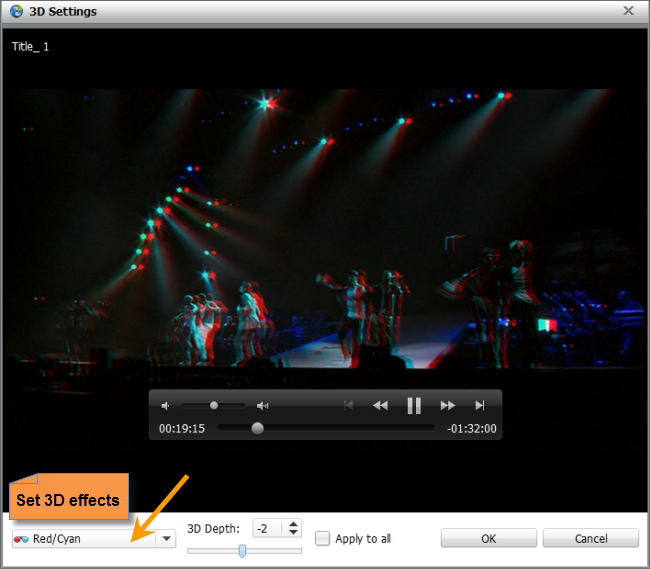
Step 3: Copy ripped Blu-ray to iTunes
Once the Blu-ray is ripped to MP4, head to iTunes, drag and drop to add the Blu-ray video to iTunes.
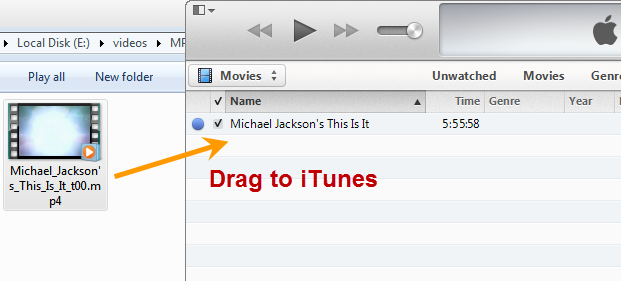
The programs mentioned in this tutorial enables you to rip Blu-ray to iTunes free, also supporting free DVD ripping.