How to Play WMV on iPad
iPad is unable to play WMV by default. By converting WMV to iPad-supported MP4 with imElfin Video Converter, people can easily play WMV on iPad.
Many people like watching videos on iPad. However, the built-in video player on iPad only supports MP4. So what should we do when we want to play WMV on iPad (2/3/4)? One way is to rely on a dedicated video player app such as Azul, Boxee and SharePlayer. However, most of them are paid and offer limited features when playing WMV files on iPad. So can iPad play WMV in a more efficient way?
In this guide, I will show you how to play WMV on iPad with imElfin Video Converter. By converting WMV files to iPad supported MP4, we can not only view WMV on iPad, but also play WMV on Mac (if you are also a Mac user).
Part 1: How to convert WMV to iPad
Before the conversion, you should first download and install ImElfin Video Converter on your computer. Both Windows and Mac version are available, enabling PC and Mac users to convert WMV to iPad.
Download imElfin Video Converter for PC
Download imElfin Video Converter for Mac
Click "Free Trial" button in the top right corner to download and free-try.
Step 1: Load videos
Launch imElfin Video Converter and load videos. Click the "Add" button to load your WMV files from your computer. If your WMV files are on external devices such as USB or your phone, copy them to computer drive (Or the processing will take a much longer time). Dragging & dropping to add files is also supported.

Step 2: Select output format
Click the device icon (next to 3D OFF button) to select the output format. You can set the output format as regular MP4 or iPad / iPad HD. When choosing iPad / iPad HD, the output size and quality will be optimal for iPad, but not for other MP4 supported devices such as iPod or Mac. Set it as "Common Video" -> "MP4" if you will play the WMV files on iPad and Mac (or PC).
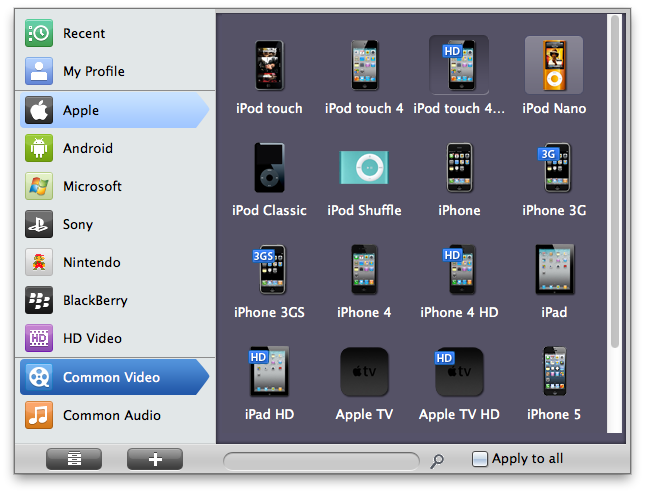
Step 3: Convert your files
After the output profile is specified, click the blue convert button in the lower right corner to convert the WMV videos. While converting, you can preview the videos on the right-hand side of the main panel. Set the actions like shut down computer and open output folder when conversion is completed.
Part 2: Play WMV on iPad
When the conversion is completed, use iTunes to transfer the converted MP4 files to iPad. You will be able to play WMV on iPad and enjoy your movies.


