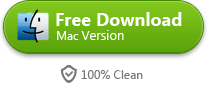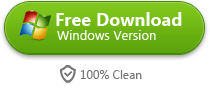How to play any video on iPad
With this cost-efficient software, you can play any video format on your iPad, iPhone, and even all the popular gadgets like Kindle Fire or Nexus 7.
iPad natively supports limited video formats
The iPad is definitely the best choice for watching a movie in all the tablets for its retina screen, longer battery life, and ultra thin body. In another hand, iPad only supprt .m4v, .mp4, and .mov file formats, even for these 3 formats, they also have requirements on the encoding standard, like ".264 video up to 1080p, 30 frames per second, High Profile level 4.1 with AAC-LC audio up to 160 Kbps, 48kHz".
Looking at my video library, most of them are .avi and .mkv, I guess many people are similar with my situation. I have tried many free video converter, and lost in those specs and parameters. Until I installed this ImElfin Video Converter. By this program I need not to set those output video specs myself, but just choose "iPad 3" as the output option, then it would give me the perfect video for my 3rd generation of iPad. It also enables you to choose "Kindle Fire 2", "Nexus 7", and many other popular gadgets as output format.
How to convert any video to iPad
Step 1: Load videos
Launch Imelfin Video Converter for Mac , click the Add Files button to load video or audio files from your computer or other devices like USB device, camcorder, MP4 player, etc. You can also directly drag the files you want to convert to the main interface. Note that batch conversion is supported so you can add as many files as you like at one time.

Step 2: Select an output format
Select the format you want from the drop-down list . This software can convert video to various video formats like MP4, MOV, MKV, FLV, AVI, WMV, 3GP, etc. and video presets for portable devices like iPhone, iPad, iPod, Samsung, HTC, PSP, Xbox 360 and more are provided to let you convert videos to fit your devices. You also can click "Settings" to customize the output settings in details.
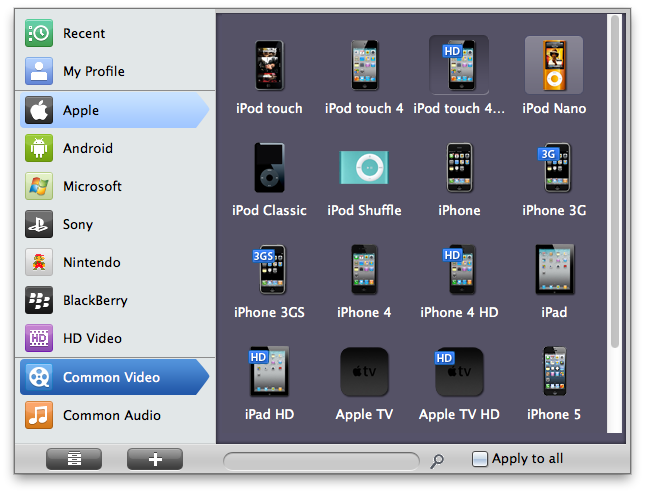
Step 3: Convert your files
When you're ready, click the Convert button to convert video. While converting videos, you can preview the video and set the actions like shut down computer and open output folder when conversion is completed.

With Imelfin Video Converter for Mac, you can directly convert the downloaded videos to iPad supported format. Besides, it can convert HD video without any quality loss. Those video formats Include MP4, MOV, WMV, AVI, MPEG, VOB, FLV, 3GP, 3G2, DivX, XviD, MP3, WMA, WAV, AAC, AC3, M4A and more. Just go to have a try and enjoy your media anywhere!
How to play video on iPad
When you get the converted video, the final step is transfer the video to your iPad. You can use the Apple official data transfer application iTunes, or you can also use a easier to use software, iTransfer.
iTransfer enable you to "transfer" the video to your iPad, and iTunes can only "sync", by syncing your video to iPad with iTunes, some files stored in iPad might be wiped. Here is a detailed comparion between iTunes and iTransfer.
After getting the video into your iPad, just click "Video" app on the home screen you can enjoy the video comfortably.