How to Convert AVI to MP4 on Mac/Windows
AVI files are not supported by iPad, iPad Mini, iPhone, iPod, or even PC and Mac by dafault. This post explains how to convert AVI to MP4 on Mac/PC.
Normally, when we find we can't play AVI on iPad, iPhone, iPod, Mac, PC, etc. with the default video player apps, we will consider converting AVI to MP4. There have been ways to convert AVI to MP4 free online as well as freeware to AVI to MP4, but uploading & downloading is a troublesome job (video files are mostly large) while freeware such as freemake video converter and handbrake is only able to proceed regular video files (will stop or crash when proceeding large/complex videos). In this post, I will show you how to convert AVI to MP4 on Mac and PC with imElfin Video Converter, which supports all popular video formats and shows robus capabilities to convert both large/complex and protected AVI files (from iTunes, Amazon, etc.) to MP4.
That how to convert AVI to MP4 on Mac and Windows will be explained respectively. There is also a brief introduction of AVI and MP4 video formats at the end of the post.
Part 1: How to convert AVI to MP4 on Mac
Part 2: How to convert AVI to MP4 on PC
Part 1: How to convert AVI to MP4 on Mac
Before the conversion, please download imElfin Video Converter for Mac and install.
Step 1: Add AVI files.
Launch Imelfin video converter for Mac, locate the AVI files on your Mac and drag to the program. Or you can click the "Add" button to add video files.

Step 2: Select "MP4" as the output format.
By clicking the HD device icon on the right-side hand, you are able to set the output format. Select "MP4" under "Common Video" or specify the output device. Both will lead to MP4 output to you.
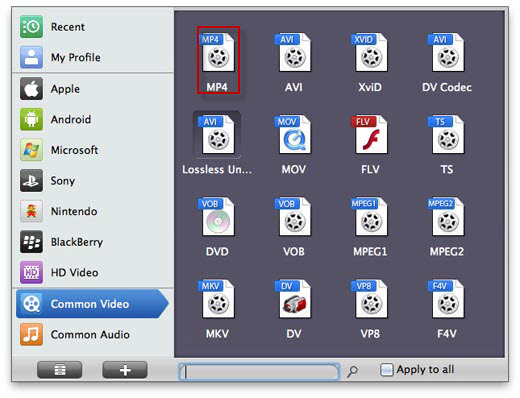
Step 3: Convert AVI to MP4.
Click the convert button to convert your videos. It will take quite a while to complete the conversion, which mainly depends on the source size. When the conversion is done, right-click to explore the output folder on the conversion window.
Part 2: How to convert AVI to MP4 on PC
Similarly, we can easily convert AVI files to MP4 on PC in 3 steps. Click to download imElfin Video Converter for PC.
Step 1: Add videos.
Click the "Add" button in the top left corner or drag & drop to add your AVI files.
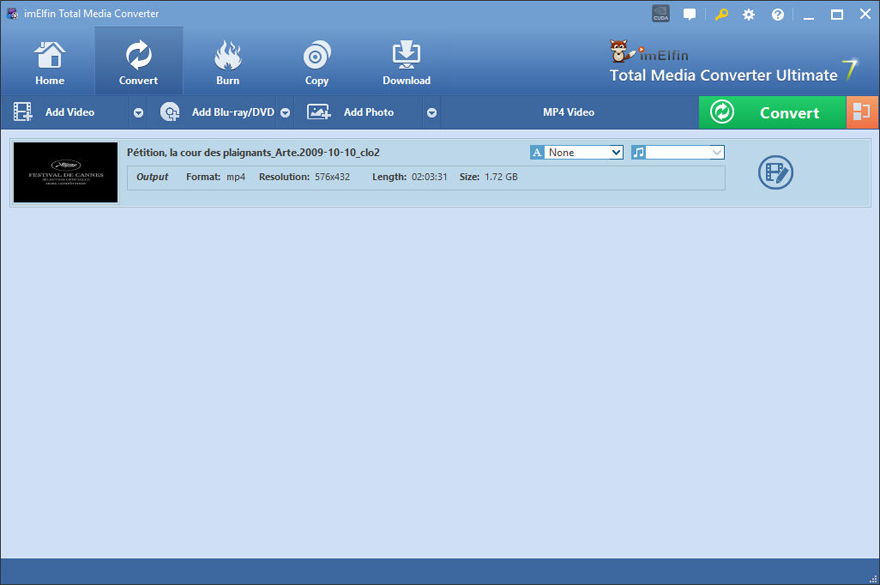
Step 2: Select "MP4" as output format.
Click the "Profile" field below the main left panel to set the output format.
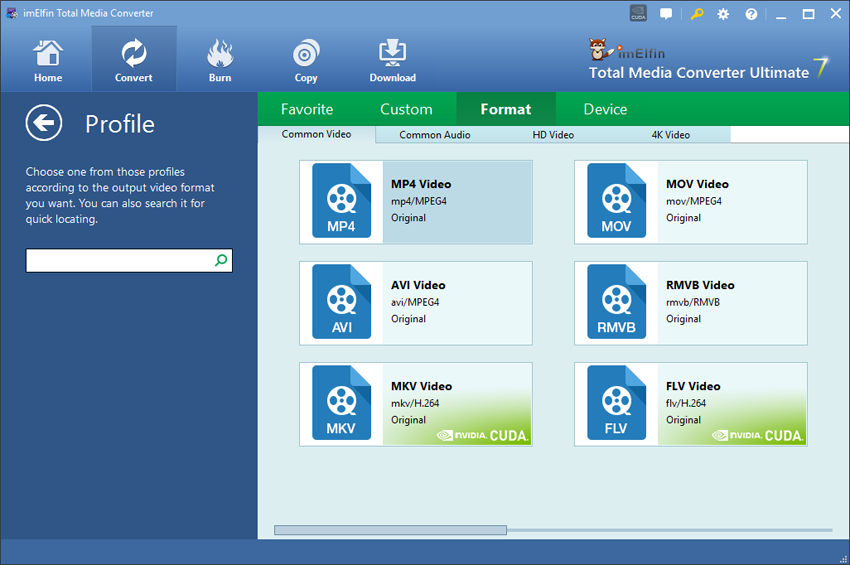
Step 3: Click "convert" button in the lower right corner to convert AVI to MP4.
Part 3: AVI and MP4
AVI (Audio Video Interleaved) was an old multi-media container format (with audio and video data contained in a file) first released by Microsoft in early 90s. Since it neither offer a standard way to encode aspect ratio info nor adopt any compression technique relevant to future video frame data, AVI is not supported by built-in video players coming with iPad, iPhone, iPod, Kindle Fire (HD), Nexus 7, etc. or regular video players installed on PC or Mac.
MP4 (MPEG-4 Part 14), on the contrary, is a modern digital multi-media format storing video, audio as well as subtitles and images. As an instance of more general ISO/IEC, MP4 is widely accepted by all popular smart devices and video player applications.


