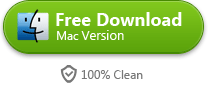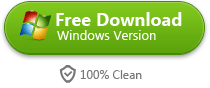How to Burn and Copy Protected Blu-ray Discs on Mac
Blu-ray discs normally come with protections (AACS). Follow this tutorial to burn & copy your protected Blu-ray discs on Mac easily.
 Most purchased Blu-ray movies are DRM protected from illegal ripping, copying or converting. Among a couple of Blu-ray encryption (protection) schemes available in the market, AACS (Advanced Access Content System) encryption is the most common, covering MKB, ROM Mark, ICT and Bus Encryption. Whereas BD discs are always using the latest AACS encryption, it is less convenient to have a Blu-ray player updated at the same time. To let your Blu-ray player play the newly released Blu-ray movies or simply backup your Blu-ray collections in case of damages or losses, you may find it necessary to burn and copy protected Blu-ray discs on your Mac.
Most purchased Blu-ray movies are DRM protected from illegal ripping, copying or converting. Among a couple of Blu-ray encryption (protection) schemes available in the market, AACS (Advanced Access Content System) encryption is the most common, covering MKB, ROM Mark, ICT and Bus Encryption. Whereas BD discs are always using the latest AACS encryption, it is less convenient to have a Blu-ray player updated at the same time. To let your Blu-ray player play the newly released Blu-ray movies or simply backup your Blu-ray collections in case of damages or losses, you may find it necessary to burn and copy protected Blu-ray discs on your Mac.
Although there are decryption programs to help decrypt/rip Blu-ray discs, what users usually need is a more powerful program to do the decrypting, copying and burning within a go, and get an unprotected Blu-ray copy at last. imElfin Blu-ray Copy comes as an all-in-one Blu-ray copy assistant, making it easy to finish all the job without having to install several single-function programs. In addition to AACS protection, BD-Live, UOPs, other known Blu-ray (or DVD) protections can also be removed while copying. The original Blu-ray disc can be cloned to a blank Blu-ray disc, a Blu-ray folder, a Blu-ray ISO or compressed to a DVD disc, folder, ISO mirror.
How to burn and copy a protected Blu-ray disc on Mac
Download imElfin Blu-ray Copy below:
Step 1: Launch imElfin Blu-ray Copy on your Mac.
Connect your BD drive to Mac, insert a Blu-ray disc and make sure it is detected by your Mac.
Step 2: Set source as your Blu-ray disc.

Click the "Source" field on imElfin Blu-ray Copy program and set source as your Blu-ray disc.
Step 3: Set Target.
If you have an extra Blu-ray burner drive, insert a blank Blu-ray disc and specify it as the target. If not, you can first set the target as a Blu-ray folder or ISO image file to unprotect the protected Blu-ray disc, then run the this Blu-ray Copy program again, set the source as the ripped ISO or folder, then burn.
Choose your target disc type (BD 25 or BD 50), copy mode and fill in the disc label in your way. Under the "Main Movie" and "Custom Mode" copy modes, click "More Info" button, you are able to preview the movie, choose a subtitle or audio track from the provided options (by the original disc).

Step 4: Start the Blu-ray copy.
Click the "start" button in the lower-right corner to burn and copy your Blu-ray movie.
If you want to add non-English subtitles, such as Japanese or Chinese, to an original protected Blu-ray movie (disc) permanently while copying, you will have to first rip the Blu-ray disc, then use an external subtitle supported Blu-ray creator program to burn the Blu-ray movies. Check out how to add subtitles to a video on your Mac.